Pre-Donadores
En esta sección se explicará como registrar una pre-donación, y como registrar toda la información referente a una donación sanguínea.
Opciones:
- Nuevo pre-donador
- Nueva pre-donación
- Exploración física
- Evaluación clínica
- Recepción de muestras
- Registro manual de estudios
- Serología
- Resultado de extracción
Nuevo Pre-Donador
Para dar de alta a un pre-donador, deberás ingresar a la sección de Pre-Donadores, donde una vez que des clic en el botón “Nuevo” se abrirá una ventana donde podrás crear un Nuevo Pre-Donador o buscar a uno ya existe.
Para crear a uno nuevo, debes dar clic el botón de “Nuevo Pre-Donador”, con ello se te solicitará la información correspondiente a la persona. Los campos que se muestran en color rojo son obligatorios de responder y la demás información es opcional.
Los datos que deberás proporcionar obligatoriamente para registrar a la persona son:
- Nombre
- Apellido paterno
- Fecha de nacimiento o edad
- Sexo
- Nacionalidad
- Entidad de nacimiento
- Municipio de nacimiento
- Es indigena?
- Capturar un domicilio para la persona
Calcular fecha de nacimiento
En caso de desconocer la fecha de nacimiento, podrás indicar la edad para que la fecha se calcule automáticamente.
Para ello debes dar clic al botón del costado derecho del campo Edad, lo cual te permitirá teclear la edad, y posteriormente la fecha se calculará tomando en cuenta el día actual.
##Registro de domicilios y personas responsables
En la primer sección de la parte final del formulario de Nuevo Pre-Donador podrás registrar el domicilio de la persona.
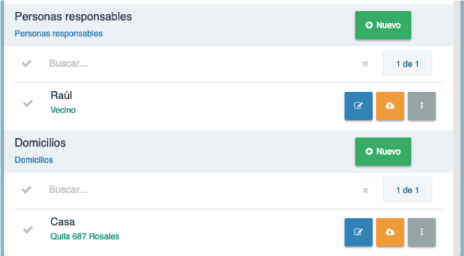
Debes dar clic en el botón Nuevo de la sección correspondiente a los Domicilios; con ello se te solicitarán los datos relacionados a la dirección, podrás indicar si es el domicilio actual de la persona y también podrás dar de alta más de una dirección de ser necesario.
Nueva pre-donación
Para registrar la pre-donación de una persona, deber dar clic a la sección de Pre-Donadores, posteriormente dar clic en “Nuevo”.
Con ello se muestra una ventana que desplegará el listado de Pre-Donadores existentes, puedes dar de alta a uno nuevo o puedes seleccionar a uno que ya esté registrado.
Para elegir a la persona debes buscarla por su nombre o RFC y dar clic en el botón “Seleccionar”.
Una vez que hayas dado clic en “Seleccionar”, se mostrará el formulario correspondiente a la pre-donación, el cual mostrará algunos datos respondidos automáticamente con base en los datos de la persona hayas elegido.
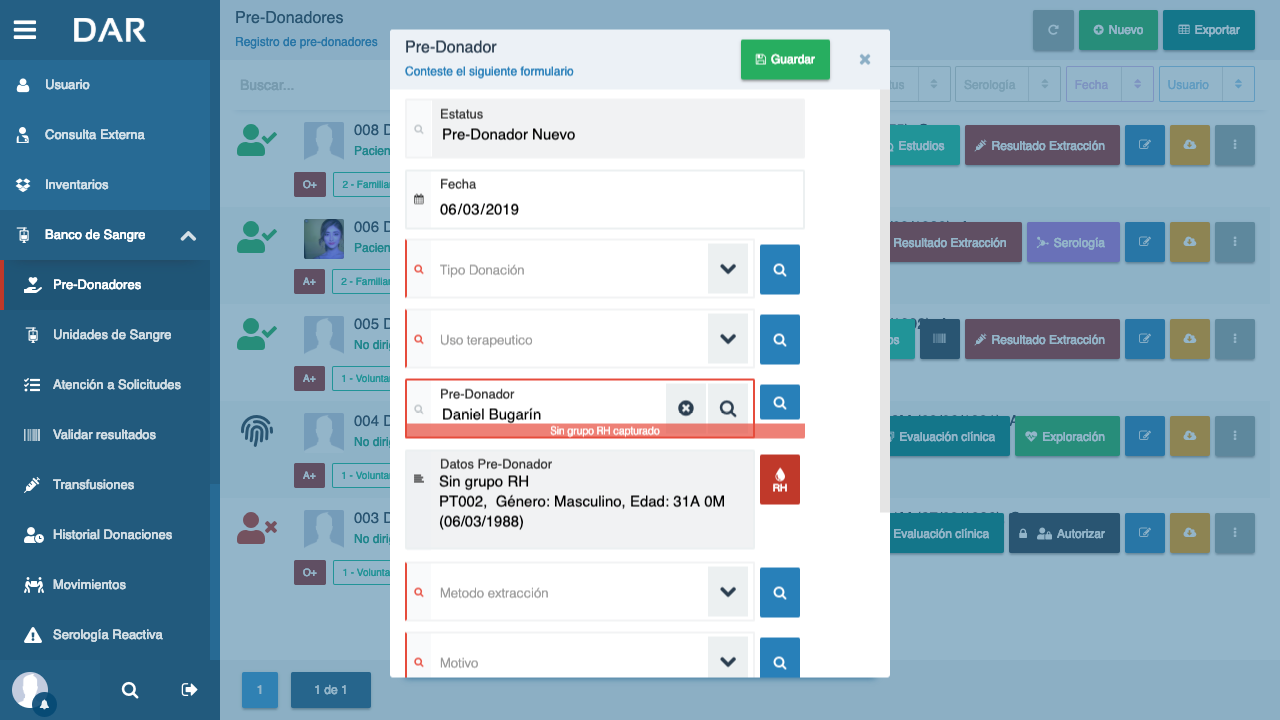
Los datos requeridos que se muestran en la imagen son los que siempre se solicitarán al dar de alta un registro, sin embargo, dependiendo del Tipo de Donación que selecciones, el formulario también podrá solicitar el nombre de una segunda persona, el cual actuará de receptor (imagen inferior).

Al haber seleccionado un pre-donador y/o un receptor, se mostrará el resumen de la información de la persona. si alguno no cuenta con un grupo RH capturado el sistema te informará que no se cuenta con el dato, pero aún así podrás continuar con el registro de la pre-donación.
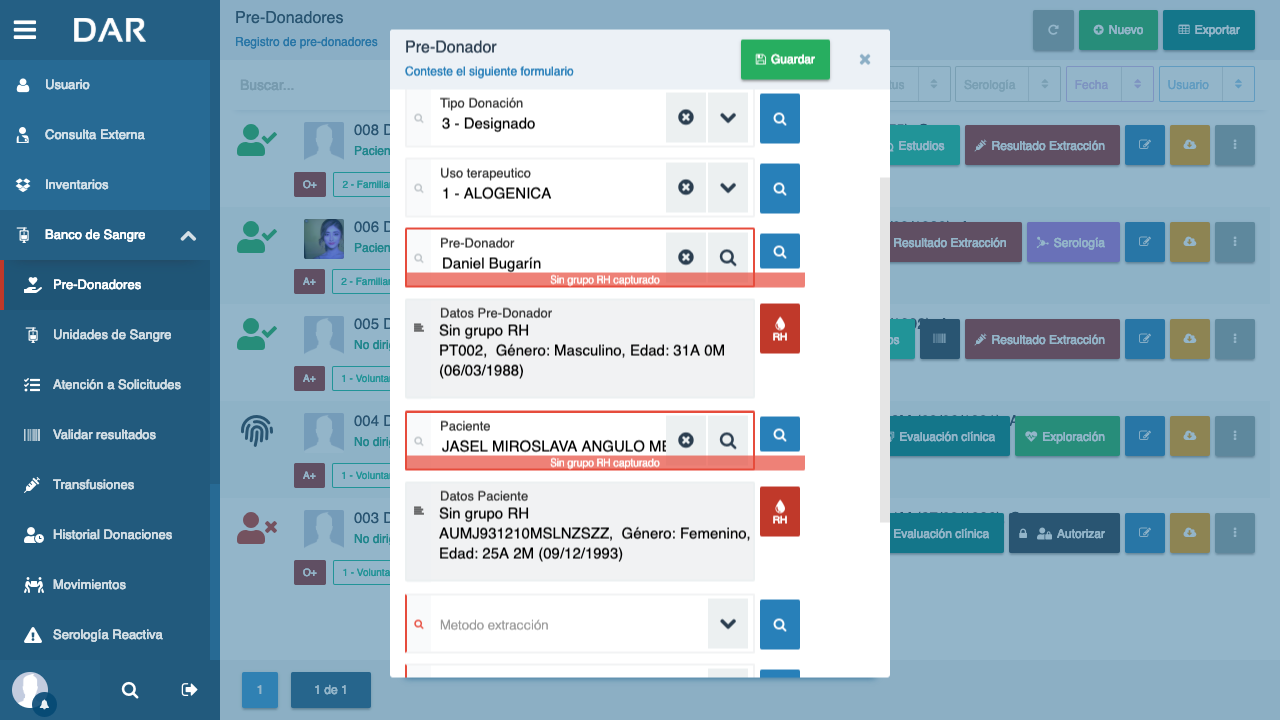
Si deseas capturar el grupo RH desde la ventana actual, deberás dar clic en el botón que dice “RH”, con eso se abrirá una ventana que te permitirá ingresar el dato para la persona.
Al guardar el Grupo RH el dato se actualizará en los datos de la persona, y quedará registrado con esa información.
Para ver mas a detalle los datos de identificación de la persona, podrás utilizar la búsqueda para consultar los datos, para ello debes dar clic al botón del lado derecho del campo Pre-donador o del campo Paciente.

Si das clic al botón “Editar” se mostrará la ficha de identificación del pre-donador. La ficha de identificación cumple con los requisitos del padrón general de salud de la NOM-024.
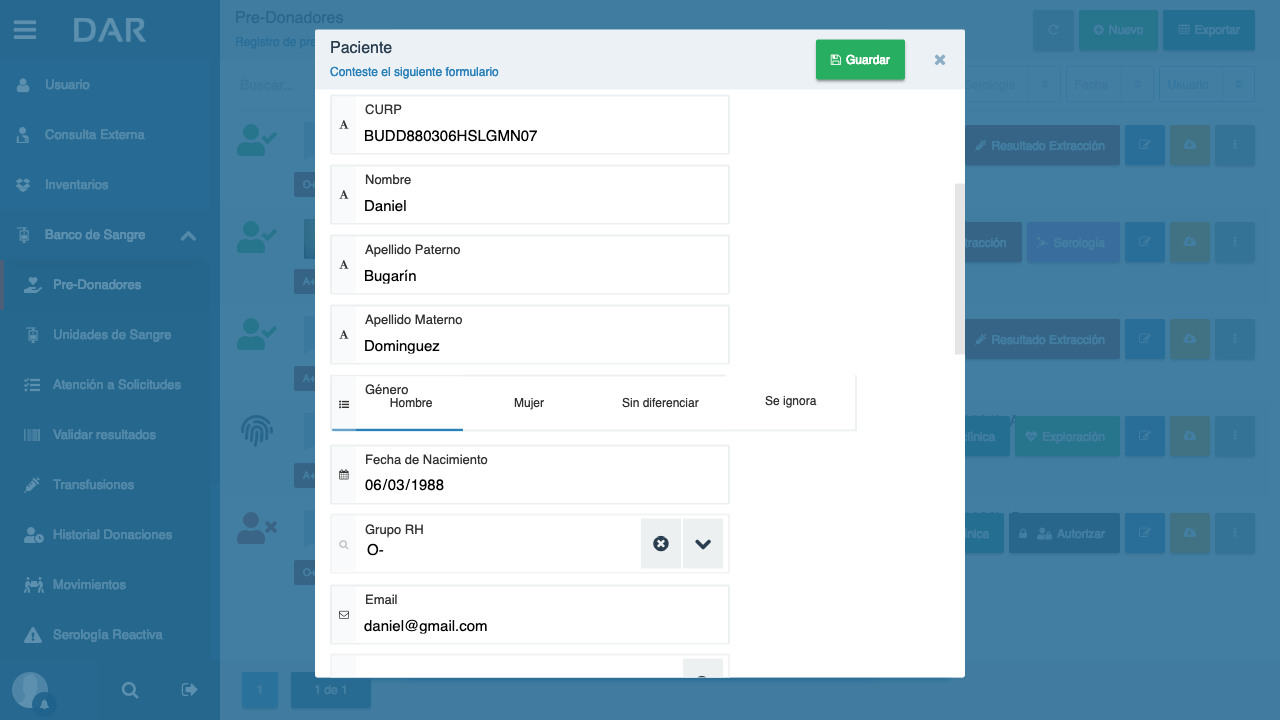
Datos de Identificación del Paciente o Receptor
La captura del receptor la podrás realizar ingresando el nombre en el campo de búsqueda llamado “Paciente”, y seleccionando a la persona que deseas ingresar, también podrás buscarlo mediante el botón de búsqueda que se muestra al lado derecho del campo.
También es requerido contar con un grupo RH asignado a la persona.
Al ingresar donador y receptor en la misma captura de pre-donación, el sistema no permitirá asignar a la misma persona en ambos campos, por lo que siempre debes seleccionar personas diferentes.
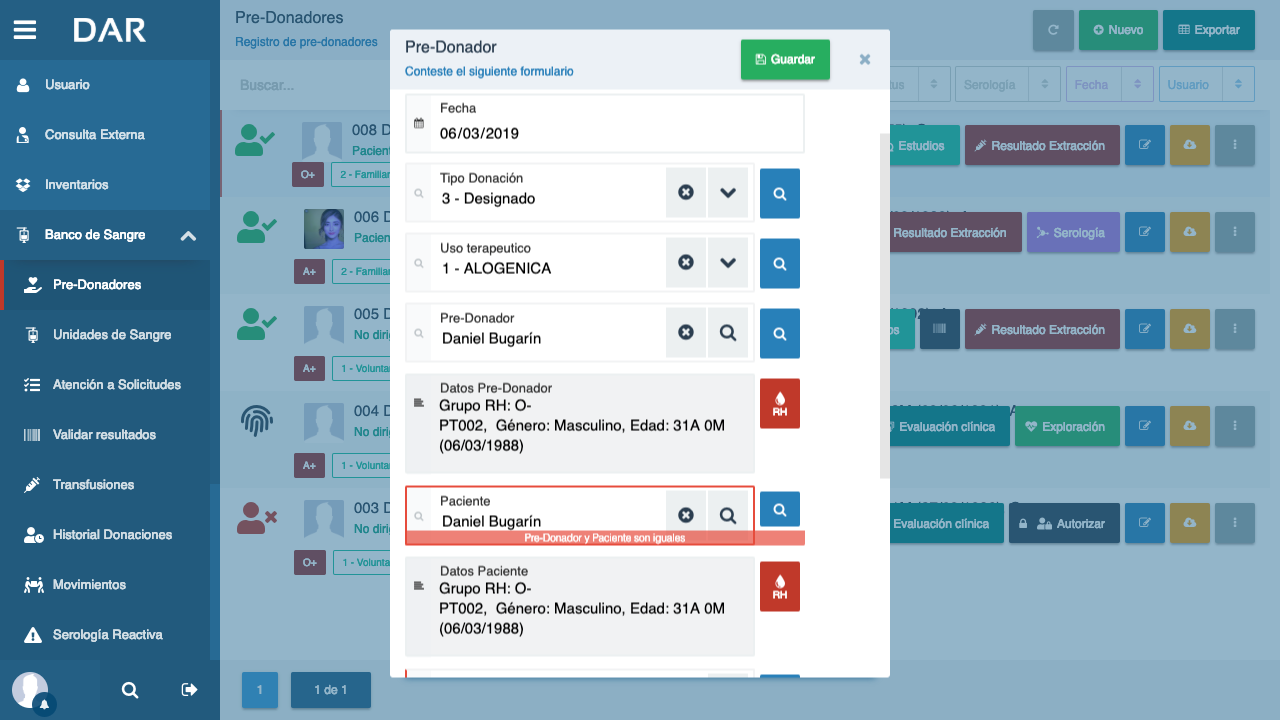
Una vez capturados los datos correctamente, podrás proceder con el guardado del registro de pre-donación haciendo clic en “Guardar”
Autenticación del Registro de Pre-Donadores
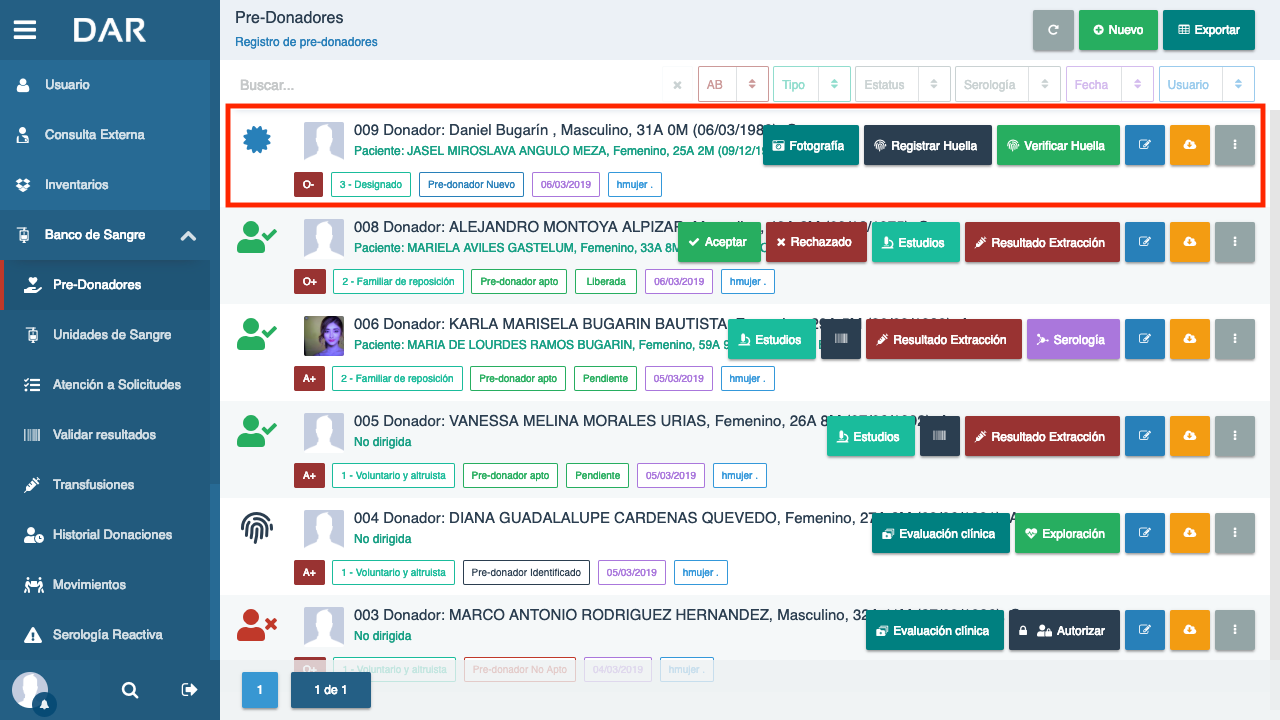
Cuando hayas registrado al pre-donador continuarás con la autenticación de la persona por medio de fotografía o registro de huella.
Al dar clic en Fotografía se mostrará la opción para capturar la foto del pre-donador.
En el botón que muestra un ícono de Cámara podrás capturar una fotografía mediante la cámara que se encuentre conectada a la computadora: y mediante el botón “Seleccionar foto” podrás seleccionar una que se encuentre guardada en la computadora.
También se mostrarán opciones para que puedas:
- Descargar la fotografía y guardarla como archivo
- Eliminar la imagen capturada, para poder asignar o tomar otra fotografía.
Lector de Huella
La verificación por huella digital consiste en dos pasos:
- Realizar el registro de la huella.
- Realizar la verificación de la huella para continuar con el proceso de la pre-donación.
Registrar huella
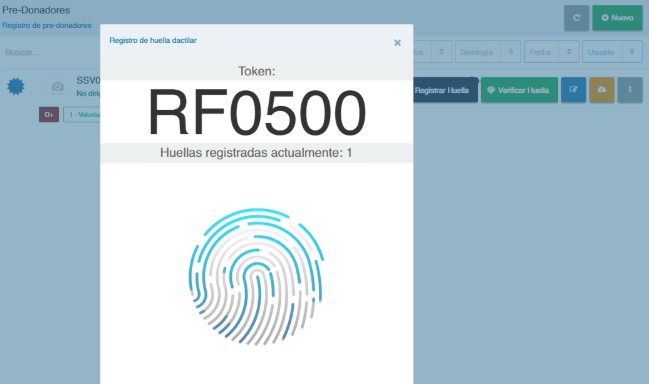
Deberás generar el token para comunicar el lector de huellas con la interfaz web.
Se requiere la instalación adicional del software DAR Biometrics y configurar el programa para realizar las conexiones a la aplicación web DAR.
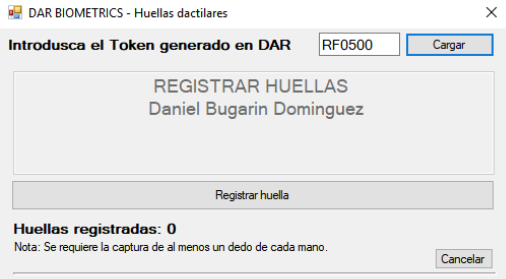
Proseguirás capturando el Token generado por DAR para mostrar el nombre de la persona a identificar, posteriormente continuarás con el registro de la huella, para ello deberás verificar que el lector se encuentre conectado.
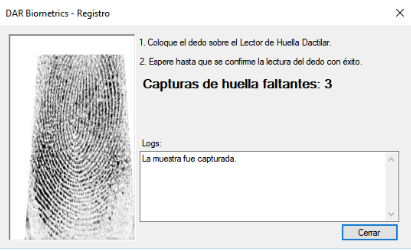

Para que puedas confirmar la lectura de una huella, deberás registrar la misma 4 veces.
una vez que se haya confirmado la lectura, podrás verificar en DAR que las huellas fueron registradas.
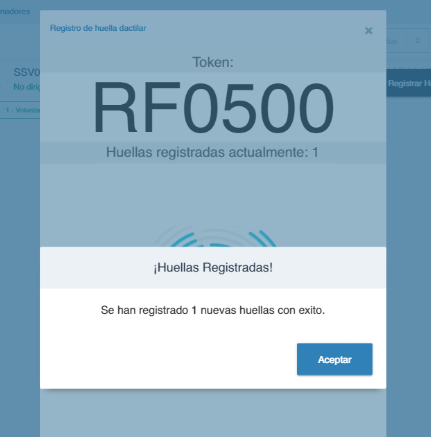
Verificar huella
Para verificar la huella, de nuevo deberás generar el token de verificación, e introducirlo en DAR Biometrics.
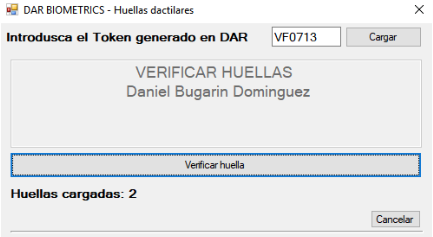
Darás clic en Verificar huella con lo que se te mostrará la ventana de la lectura, solo será necesaria realizar una lectura de cualquiera de las huellas registradas de la persona, y podrás realizar cinco intentos en caso de que la huella no logre coincidir.
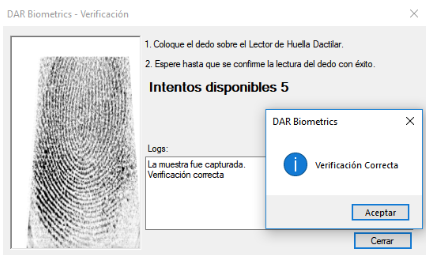
Una vez que hayas verificado la huella de la persona, el sistema DAR te informará de la respuesta y podrás continuar con el proceso de pre-donación.
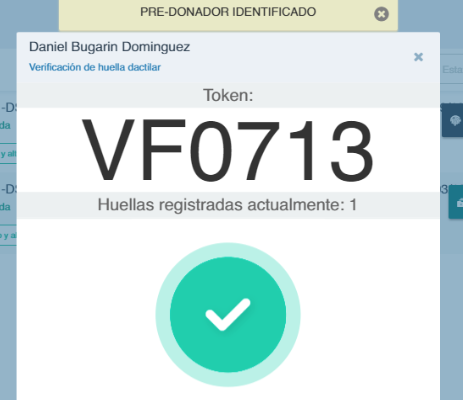
Exploración física
Cuando el pre-donador se haya identificado, se mostrarán las opciones para realizar la evaluación clínica y la exploración física.
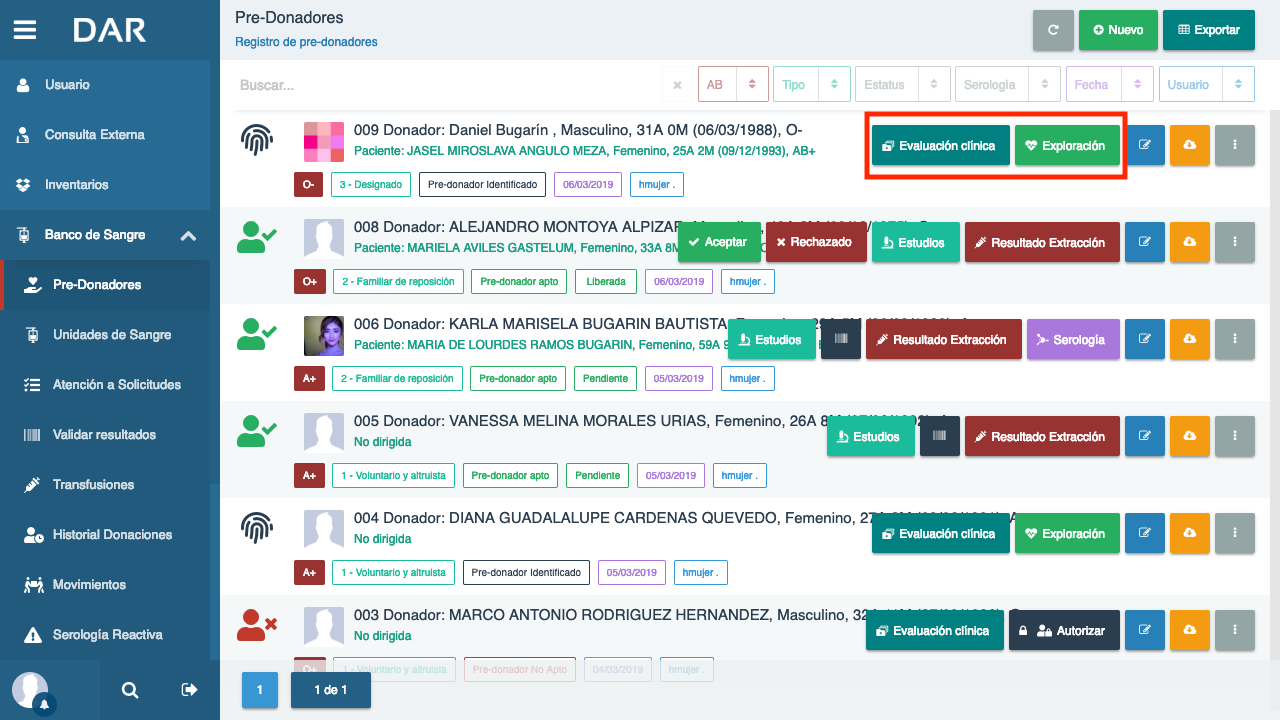
Al dar clic en Exploración, se abrirá un formulario para que ingreses los datos correspondientes a los signos vitales del pre-donador, la somatometría y los datos de la exploración física realizada.
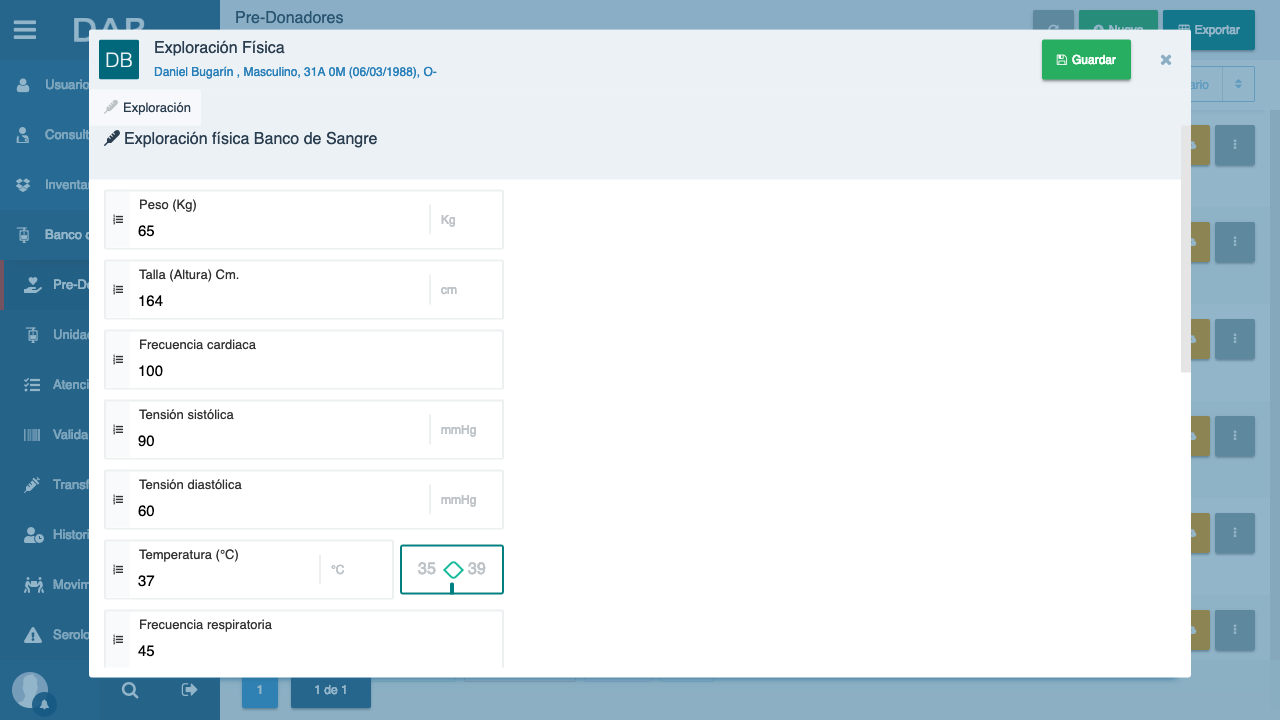
Una vez que captures los datos podrás continuar con el guardado y pasar a la sección de Evaluación clínica.
Evaluación clínica
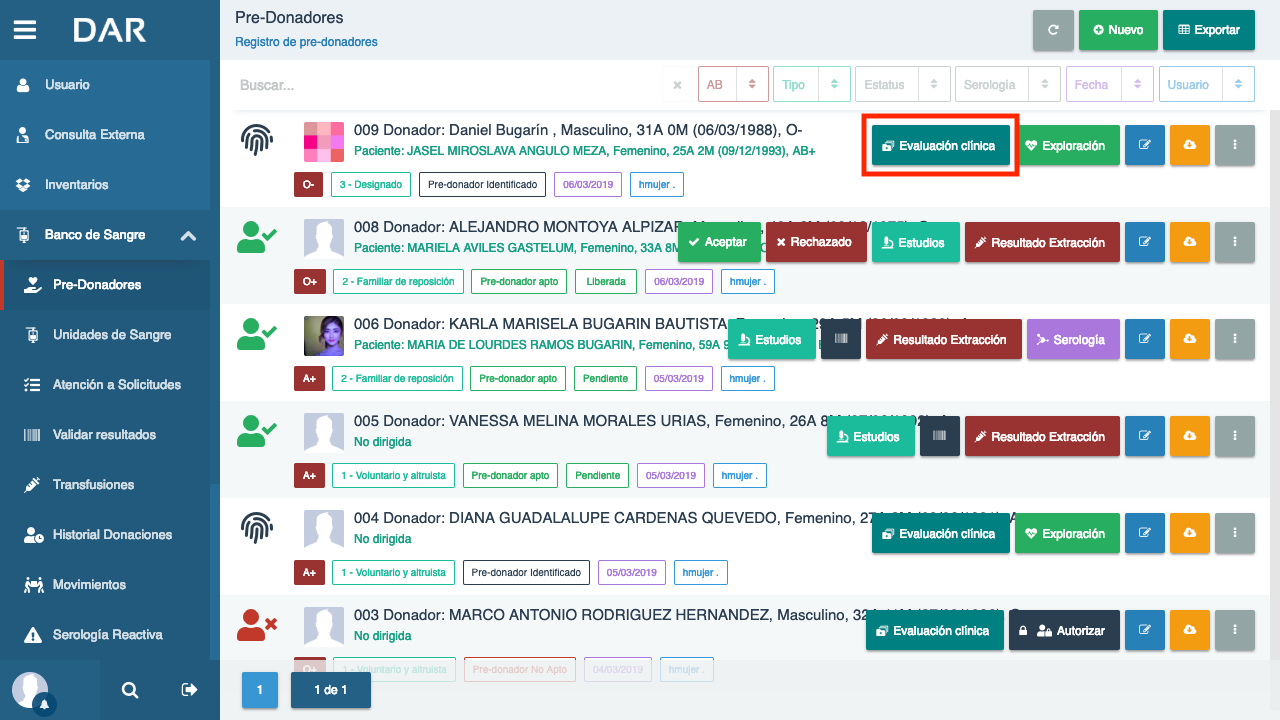
El botón Evaluación clínica podrás ingresar toda la información relacionada a los antecedentes clínicos del pre-donador. La captura de datos se realiza por secciones, las cuales se muestran en la parte superior de la pantalla de captura.
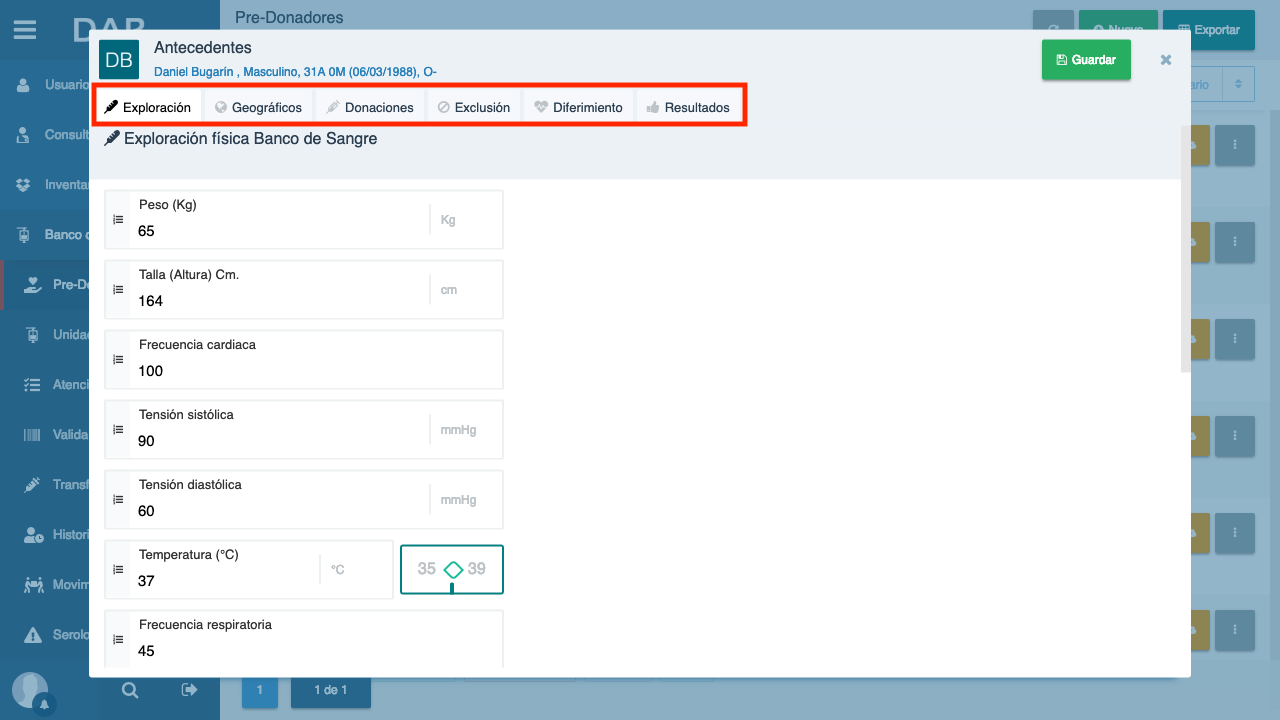
Para poder definir si la persona será apta para realizar la donación, será necesario que respondas todos los datos que se te soliciten en las secciones.
Somatometría
Se mostrarán los datos que hayan sido capturados en la Exploración física, es decir, la información correspondiente a los signos vitales y somatometría de la persona.
Exploración
En la pestaña “Exploración” se mostrarán los datos que hayas capturado en la exploración previa en caso de haberla realizado, y también podrás actualizar los valores que desees.
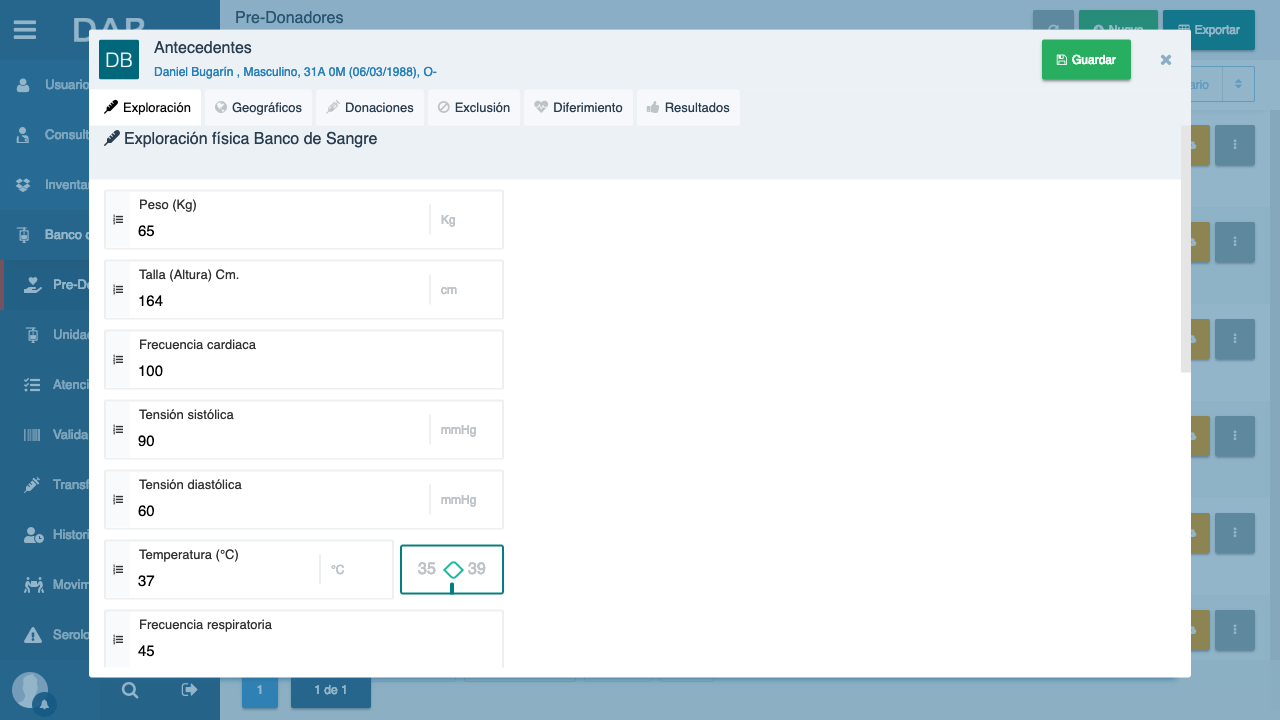
Indicadores geográficos
Debes ingresar información relacionada a la residencia actual y pasada del pre-donador.

Si la persona ha viajado a zonas endemicas o al extranjero, será necesario indicar el lugar que fue visitado, y la fecha o tiempo transcurrido de dicha visita.
Donaciones previas
En esta sección debes indicar si es la primera vez que la persona donará sangre, en caso de indicar que no, se te solicitará información referente a la última donación que la persona haya realizado.
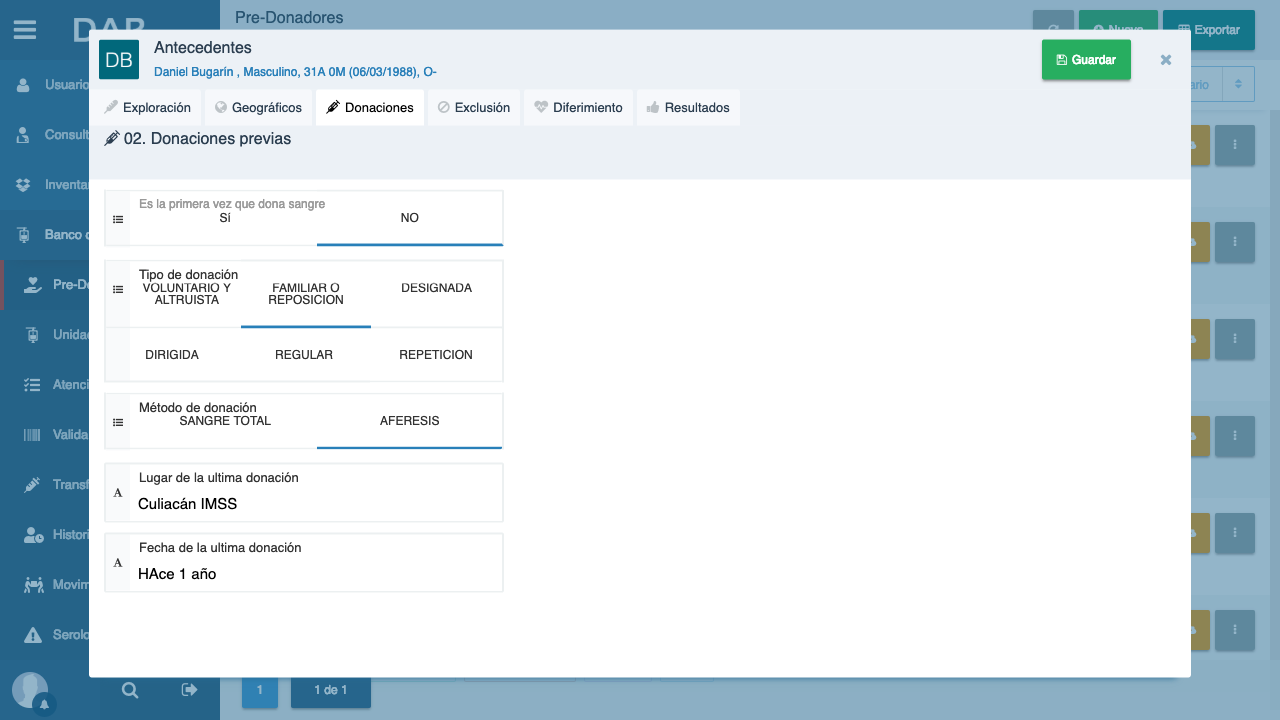
Gineco-obstetricos
Esta sección se mostrará para los pre-donadores de sexo femenino. En caso de indicar que la persona ha estado embarazada, se solicitará información relacionada al embarazo.
Motivos de exclusión
En la pestaña “Exclusión” podrás señalar si el pre-donador alguna vez ha sido positivo a alguno de los diagnósticos que se muestran. En caso de ser positivo a alguno de ellos, la persona ya no será considerada apta para la donación.

Motivos de exclusión temporal
Posterior a los motivos de exclusión, dentro de la misma sección deberás indicar si alguna vez ha padecido alguno de los padecimientos que se muestren, en caso de que alguno tenga un sí como respuesta, el pre-donador será apto pero con diferimiento.
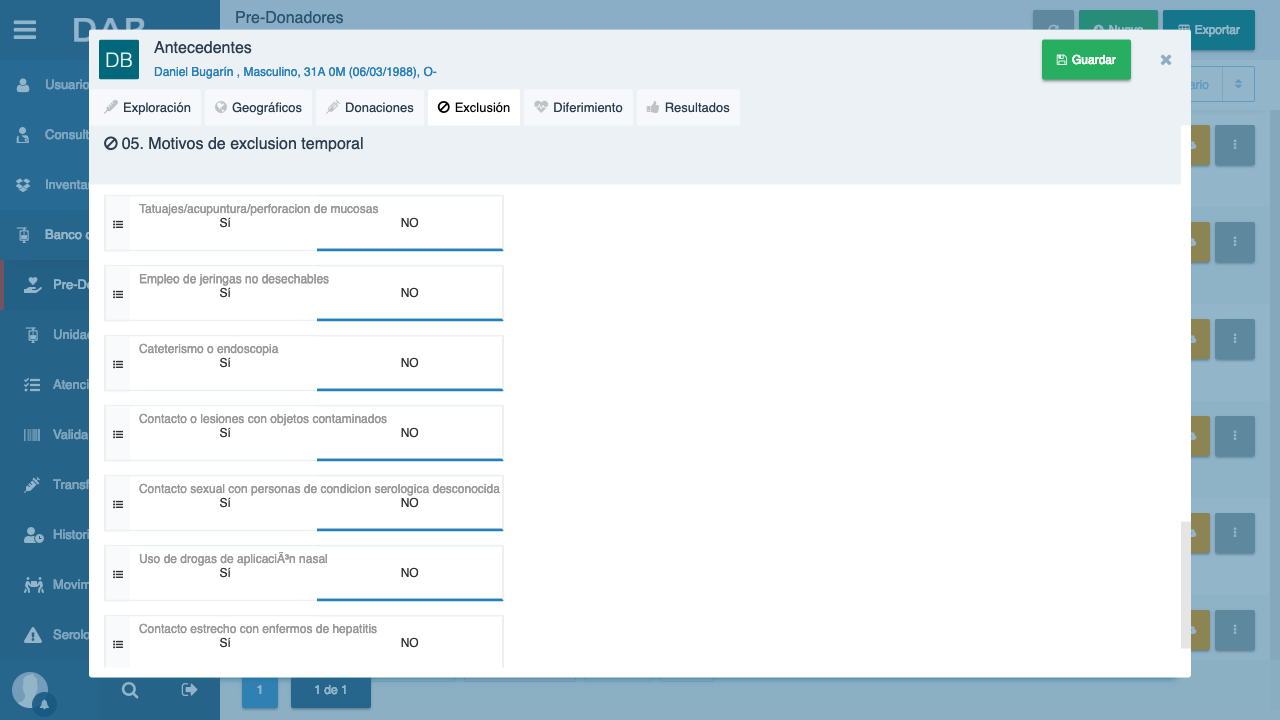
Diferimiento
En Diferimiento encontrarás cinco secciones, en las cuales deberás indicar información referente a:
- Padecimientos
- Fármacos
- Vacunaciones
- Motivos de diferimiento detectados en la evaluación de la persona
- Intervenciones médicas
Cualquier dato en el que su respuesta sea positiva, será motivo de diferimiento para la donación.
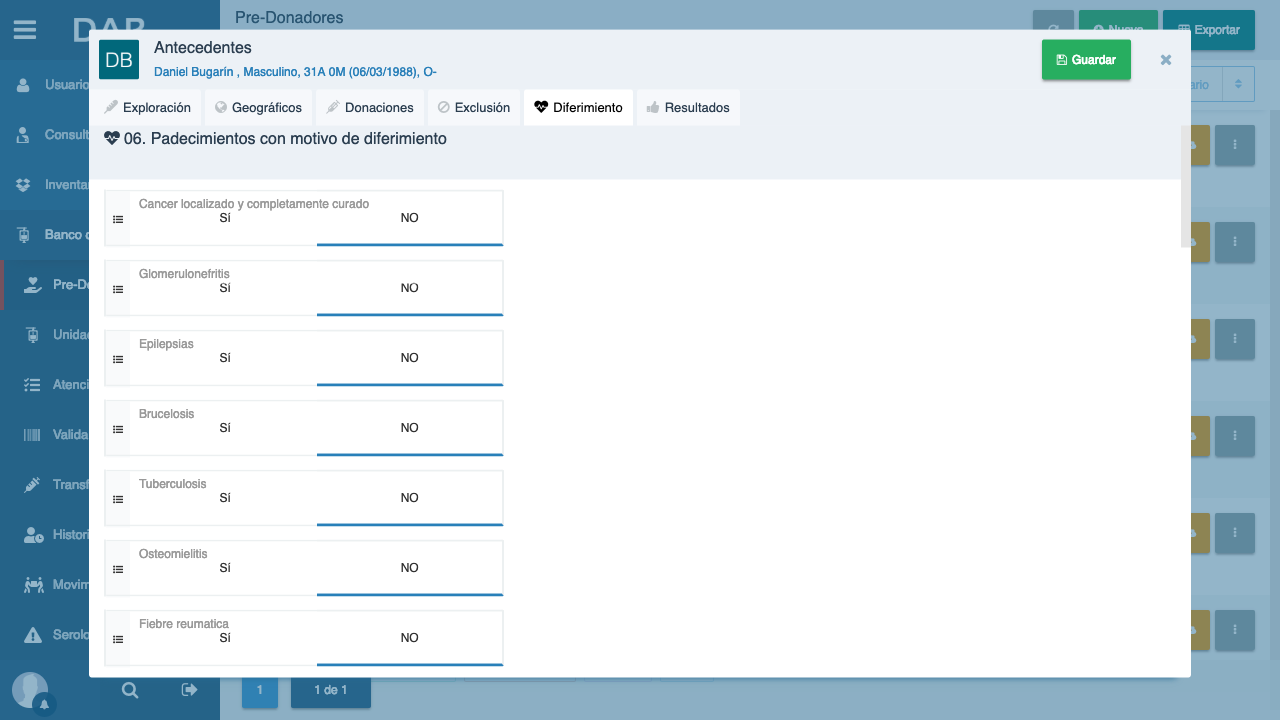
Resultados de la evaluación
Finalmente al pasar a la pestaña de Resultados y basandose en las respuestas que se hayan ingresado en la evaluación clínica, se mostrará el estatus del pre-donador, el cual podrá ser:
- No apto
- Diferido
- Apto
No Apto
Si algún motivo de Exclusión permanente tuvo como respuesta un “Sí”, la persona ya no será apta para la donación. Esto se te informará por medio de un mensaje que se mostrará en la parte superior.
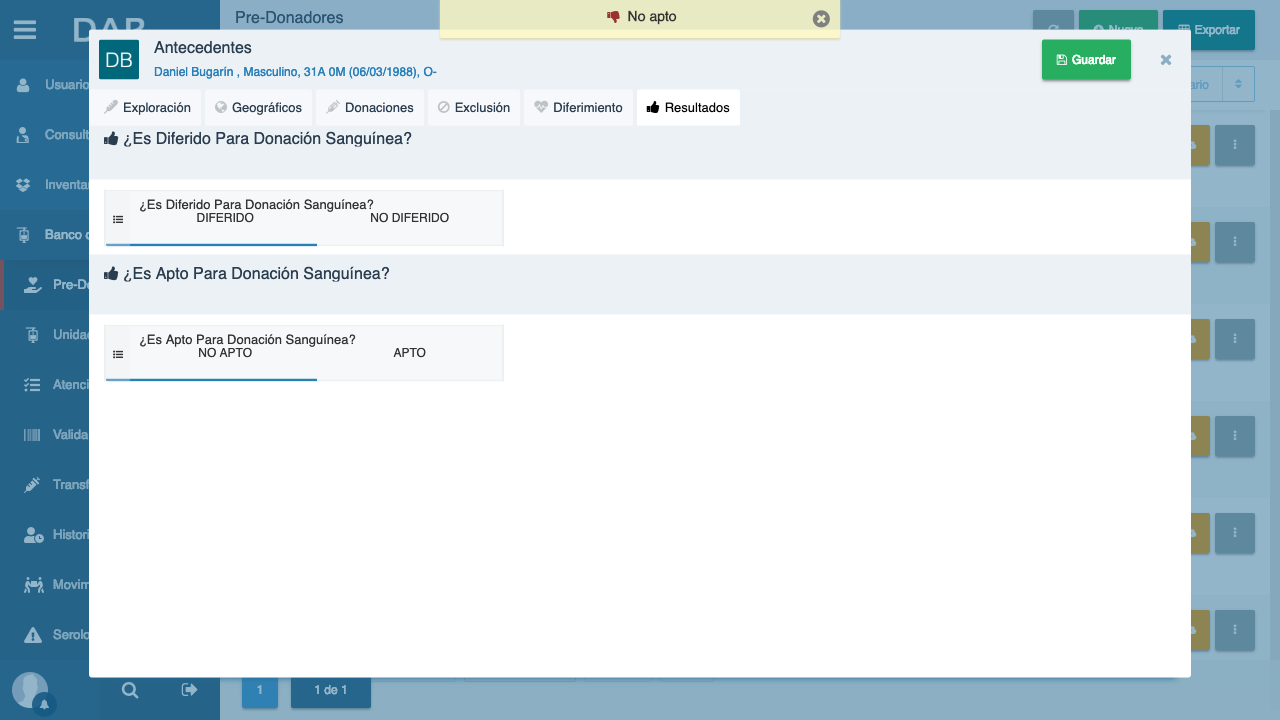
Cuando guardes los datos capturados en la Evaluación clínica, el registro de la pre-donación se actualizará de forma que será fácil identificar que el pre-donador no fue apto para realizar la donación.
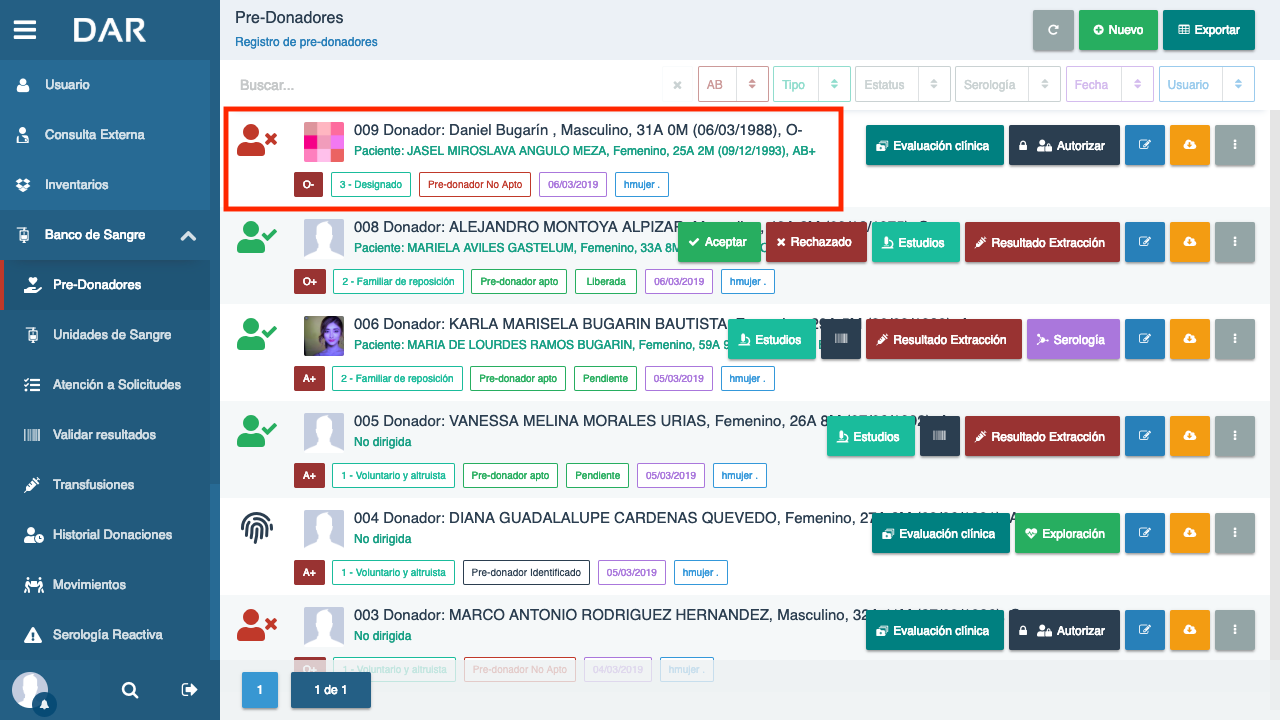
Diferido
Si respondiste “Sí” en algún dato de la sección “Motivos de exclusión temporal” o en alguno de la pestaña “Diferimiento”, el paciente será considerado como “Diferido”, por lo que será apto para donación después de cierto tiempo, por lo que deberás ingresar una fecha de diferimiento.
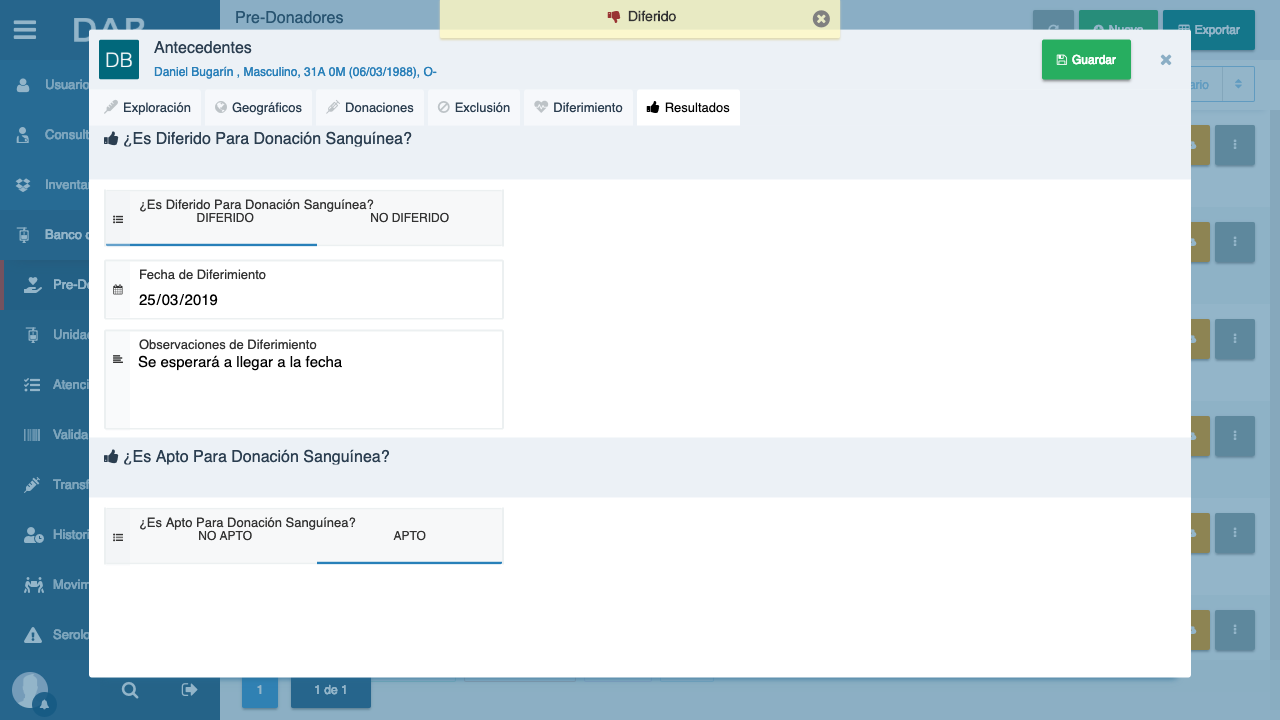
Cuando des clic en Guardar, el registro de la persona se actualizará indicando que el pre-donador fue diferido.
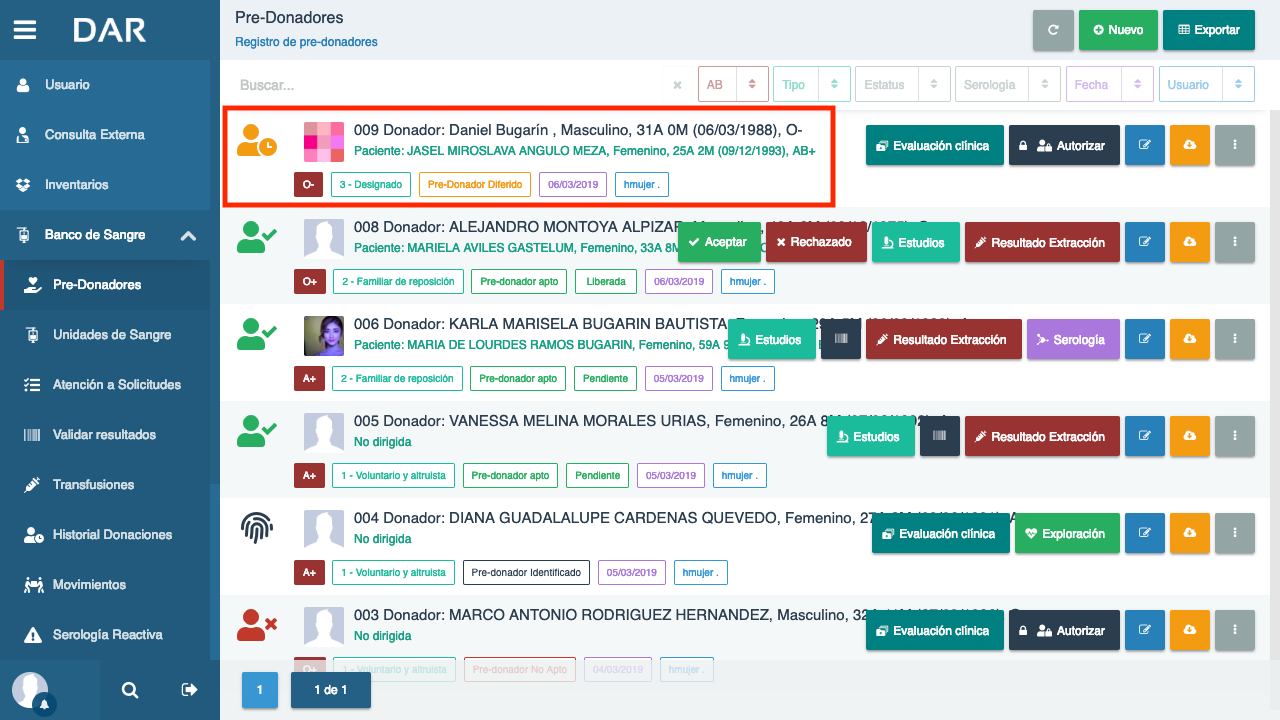
Motivo de diferimiento
En caso de que la persona haya obtenido como resultado “No apto” o “Diferido”, al lado izquierdo del botón “Guardar” se mostrará un botón donde podrás consultar el motivo por el cual la persona no fue considerada apta para la donación.
Una vez que des clic en el, se abrirá una ventana donde se mostrarán los motivos por los cuales la persona no fue aprobada.
Apto
Cuando todos los datos de la Evaluación clínica hayan sido negativos, el pre-donador será considerado como Apto para realizar la donación, por lo que el sistema mostrará el mensaje que informe del estatus del pre-donador.
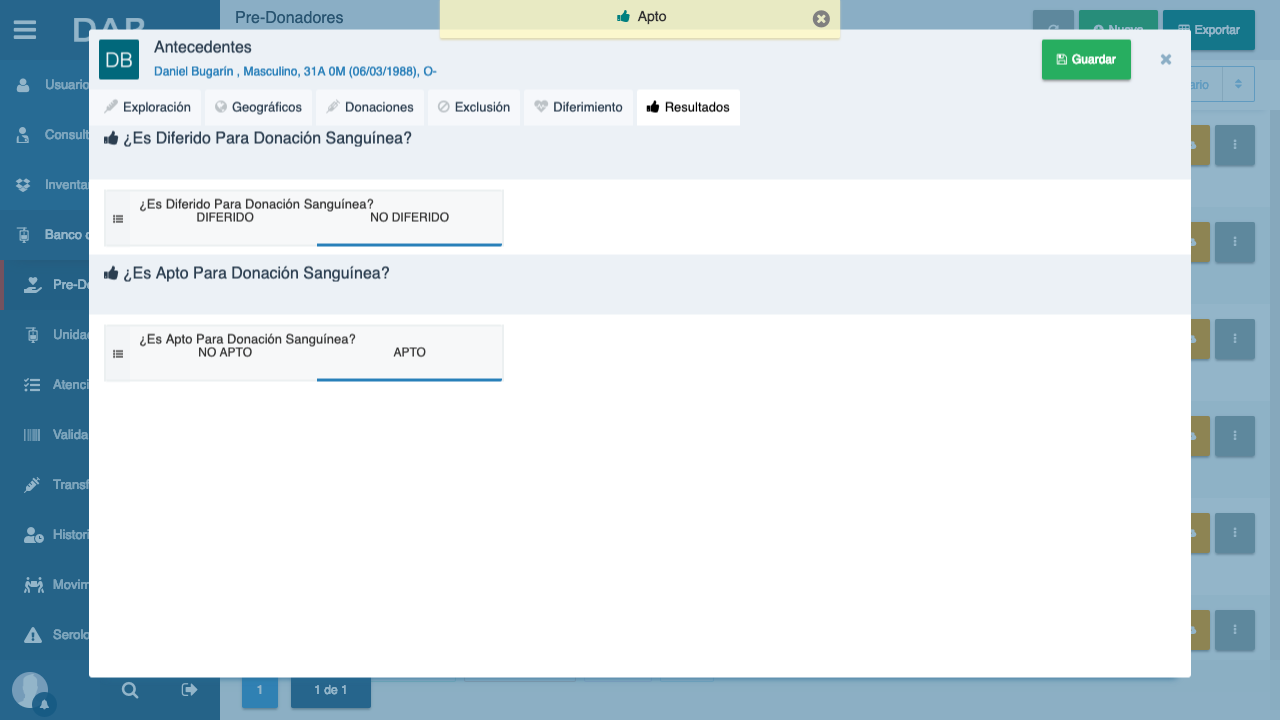
Cuando guardes los datos de la evaluación clínica, el registro de la pre-donación se actualizará y se mostrarán los botones correspondientes a la donación que son:
- Serología
- Estudios
- Resultado de extracción
- Recepción de muestras
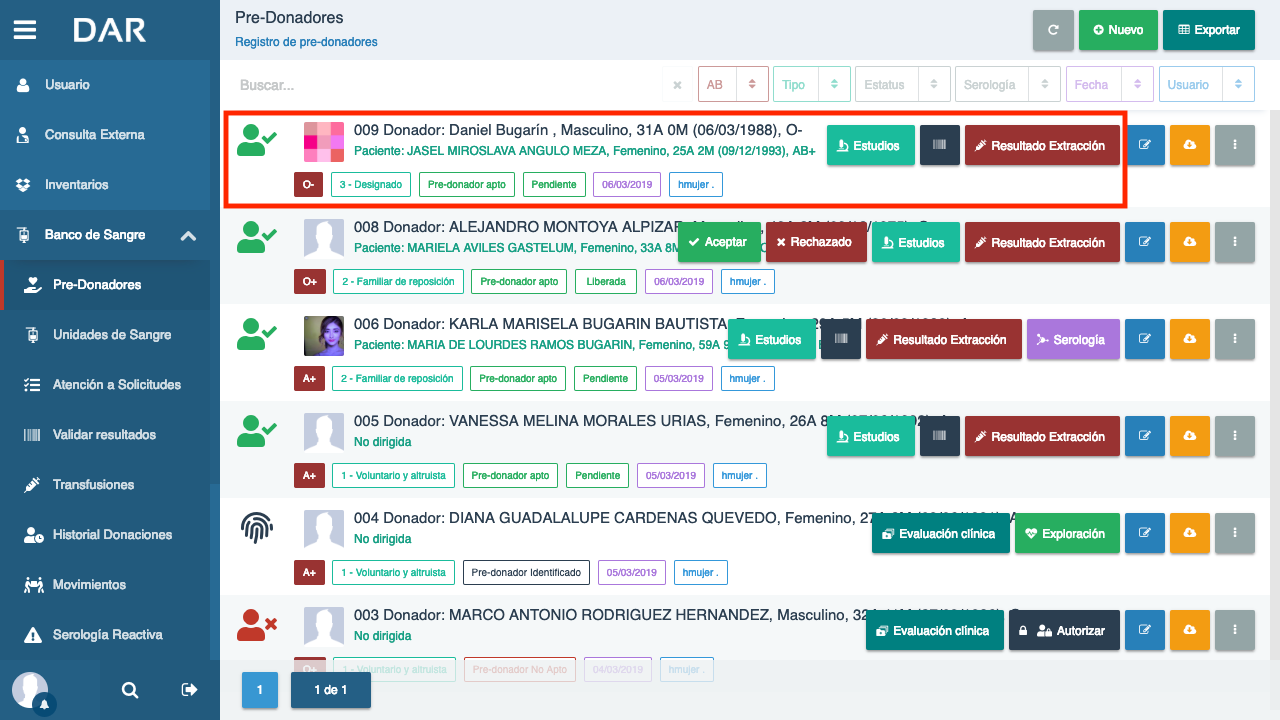
Recepción de muestras
En el botón Recepción de Muestras generarás las etiquetas necesarias para las muestras sanguíneas que se le hayan tomado al pre-donador.
Al ingresar se mostrará por default la información del pre-donador y la donación de la cual se están recibiendo las muestras.
Posteriormente se muestra la fecha y hora de la recepción, por default se asigna la fecha y hora en la que estés dando clic al botón para la recepción de las muestras, pero este dato podrás modificarlo de ser necesario.
En el campo Código de barras observarás un código, el cual fue generado automáticamente; finalmente, deberás ingresar la cantida de etiquetas que deseas generar, este dato deberás indicarlo para las etiquetas de serología, hematología, y si quieres imprimir etiquetas extra también podrás asignar una cantidad a generar.
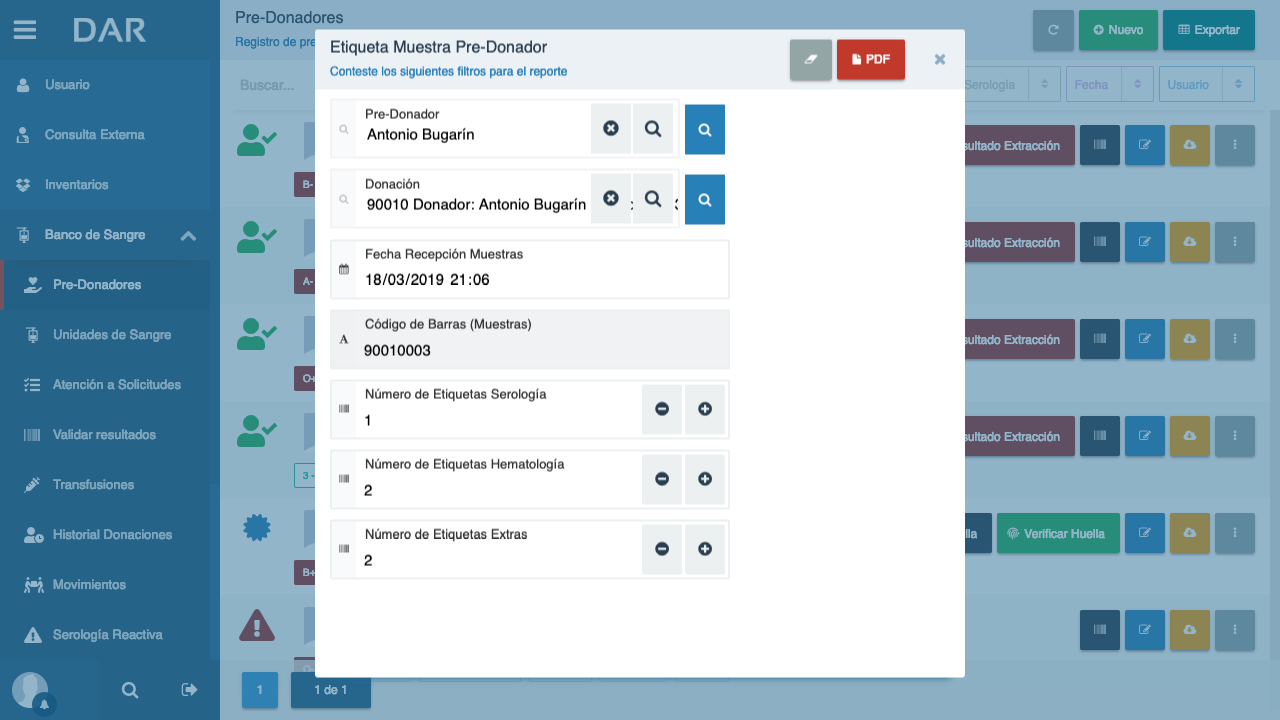
En la parte superior de la ventana se encuentra el botón que te permitirá generar un archivo PDF para imprimir las etiquetas, este archivo contendrá el total de etiquetas que hayas indicado para serología, hematología y extras.
En las etiquetas se incluye el código de barras, el nombre del donador y su grupo y factor sanguíneo, y en algunas etiquetas se mostrarán los nombres de los estudios realizados a la persona.
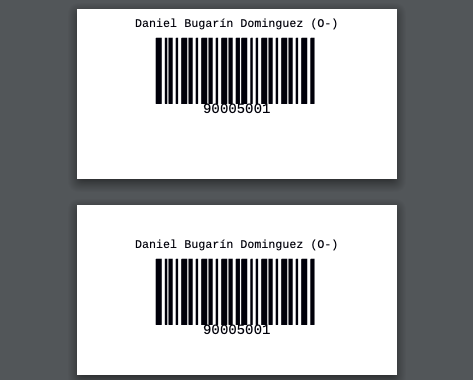
Registro manual de estudios
El botón de Estudios te permitirá ver cuales estudios de laboratorio se debe realizar el pre-donador, por default se cargará una lista de estudios donde podrás capturar los resultados y posteriormente podrás consultar los resultados de los mismos.
La lista que se mostrará por defecto, esta conformada por los siguientes estudios:
- Grupo sanguíneo y factor RH
- Biometría hematica completa
- 2-Mercapto-Etanol (Brucella)
- AC. HIV
- Sífilis
- AC. V.S. Virus HEP. “C” total
- AG. de SUP. de HEP. “B”
- Chagas
Cuando hayas capturado los resultados de alguno de los estudios, se mostrará el botón para que puedas ver los resultados, y podrás también visualizar un resumen dando clic en el botón del lado derecho de “Ver resultados”.
Para cada captura de resultados de cada estudio, deberás ingresar la fecha de realización del mismo, y los datos que se te soliciten variarán y dependerán del estudio del cual estés capturando los resultados.

En el botón que te permite ver los resultados que hayan sido capturados anteriormente, podrás generar la impresión de un documento que contendrá información del paciente y datos relacionados al respectivo estudio de laboratorío seleccionado.
Serología
El botón de Serología mostrará una ventana, en la que podrás visualizar los resultados que hayan sido capturados en los estudios de laboratorio; se incluirá la fecha de realización del estudio y el resultado, el cual podrá ser positivo, negativo o pendiente en caso de no haber capturado resultados todavía.
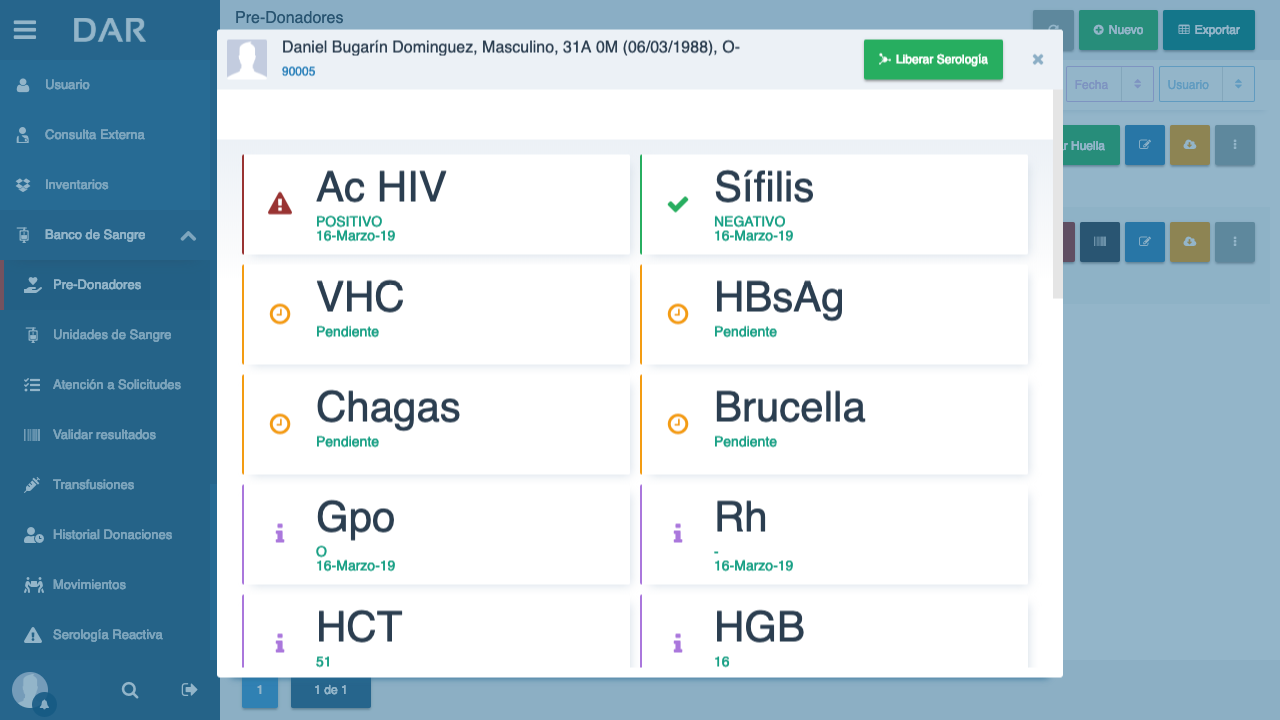
Serología reactiva
Cuando el resultado de alguno de los estudio haya sido positivo, se considerará la serología como reactiva y la persona no podrá realizar la donación sanguínea.
Con un solo estudio que haya sido positivo, se podrá liberar la serología y esta persona ya no podrá donar sangre. En el listado de pre-donadores podrás identificar que personas no fueron aptas, ya que el estatus del registro indicará “Serología reactiva” y se mostrará un ícono que fácilitará la identificación de dichas personas en los listados.
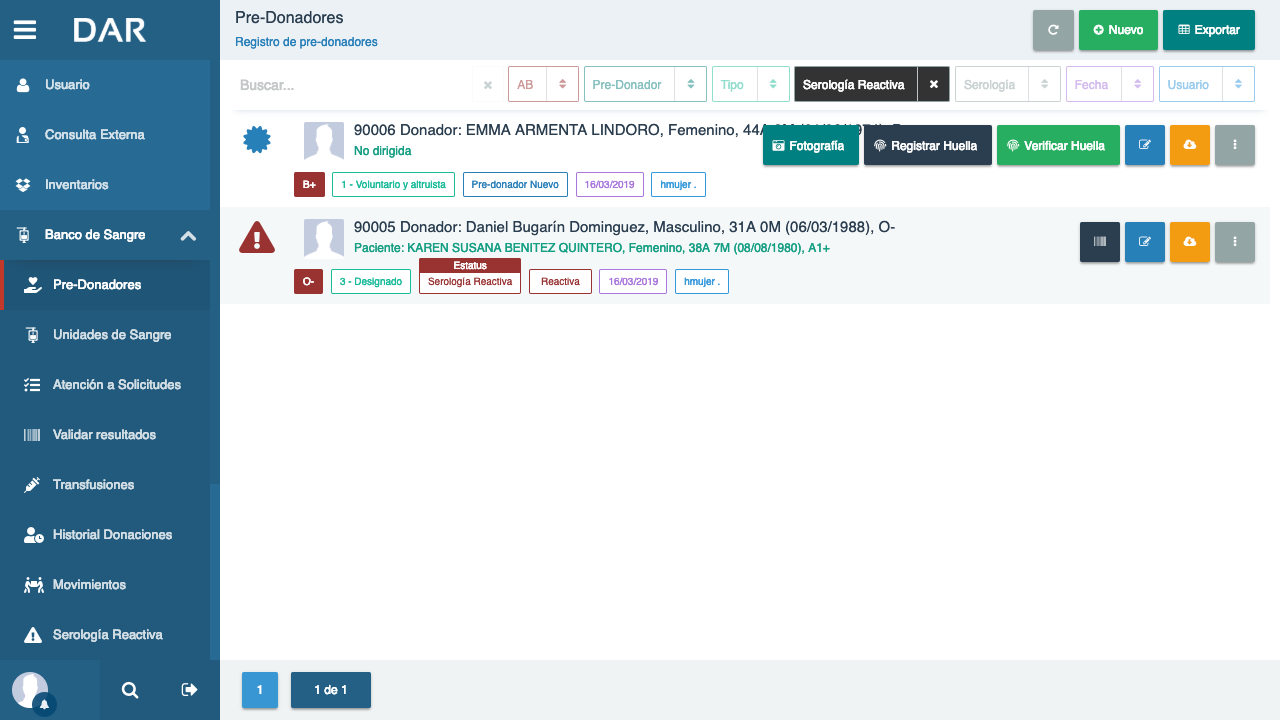
Serología no reactiva
Cuando todos los resultados de los estudios hayan sido negativos, se pondrá continuar con la liberación de la serología.
Para ello una vez que des clic en el botón “Serología” se mostrará una ventana donde podrás identificar rápidamente cuales estudios estan pendientes, positivos o negativos, cuando todos estén en estatus negativo, debes dar clic en el botón superior que dice “Liberar serología”.
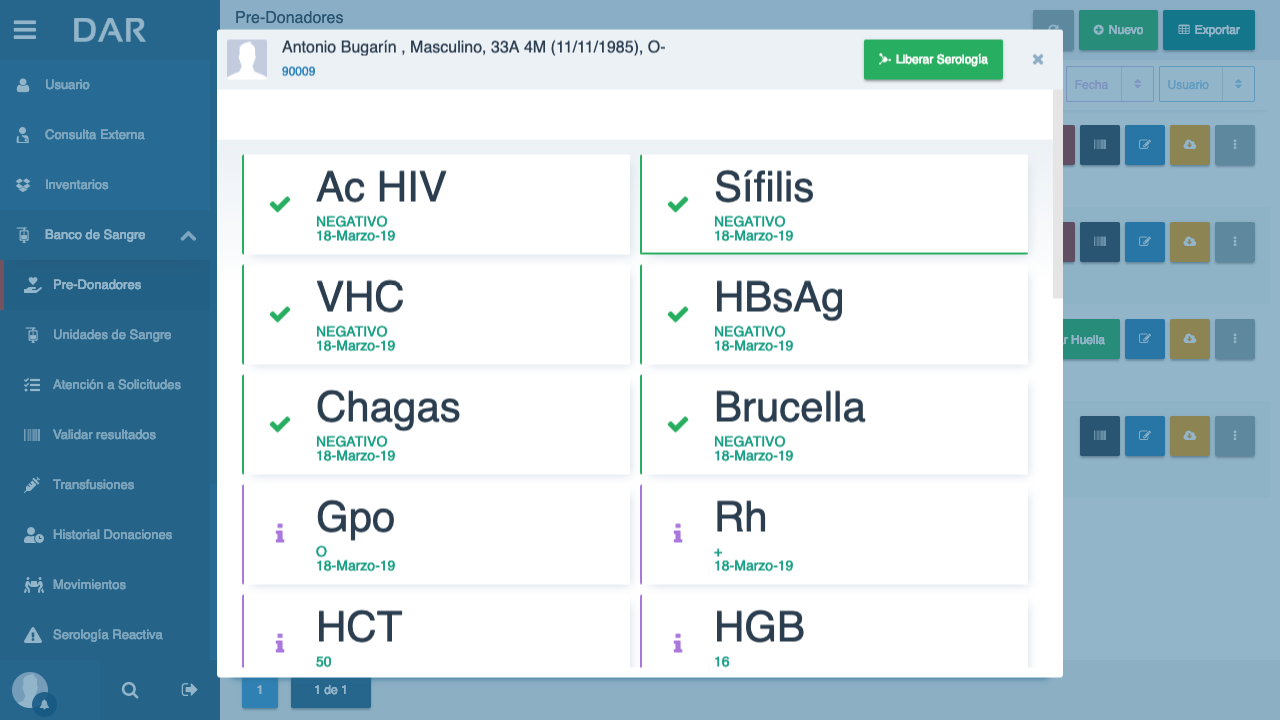
Se mostrará un mensaje de confirmación, donde deberás indicar si deseas aceptar y liberar la serología. Una vez que aceptes la ventana de confirmación, el estatus de la serología de la persona cambiará a “Liberada”, con lo que podrás continuar con el llenado de datos del resultado de la extracción sanguínea, y el botón de Estudios y Serología ya no serán visibles para el registro de esa donación.
Resultado de extracción
Desde este botón generarás la recepción de la Unidad de Sangre. Podrás generarla una vez que hayas capturado los resultados de el estudio de grupo sanguíneo y factor Rh, y el resultado de la biometría hemática completa.
Desde pre-donadores debes hacer clic en el botón “Resultado de extracción”, se abrirá una ventana que te permitirá capturar todos los datos relacionados a la unidad de sangre por generar.
Cuando el producto sanguíneo que se vaya a generar sea por “Sangre Total”, tendrás que ingresar el volumen extraído en ml. de la unidad de sangre.
IMAGEN
Cuando el producto sanguíneo que se vaya a generar sea por “Concentrado de Plaquetas Obtenidas por Aféresis”, deberás ingresar en los campos “Volumen A” y “Volumen B” el volumen correspondiente a cada componente de sangre
IMAGEN
El contenedor se seleccionará por default dependiendo del producto sanguíneo seleccionado pero se podrá modificar en caso de requerirlo, y los días de vigencia dependerán del contenedor.
También debes indicar la fecha y hora de la extracción y demás datos relevantes. El valor del grupo/Rh se colocará por default con base al resultado que haya sido capturado en el estudio sanguíneo.
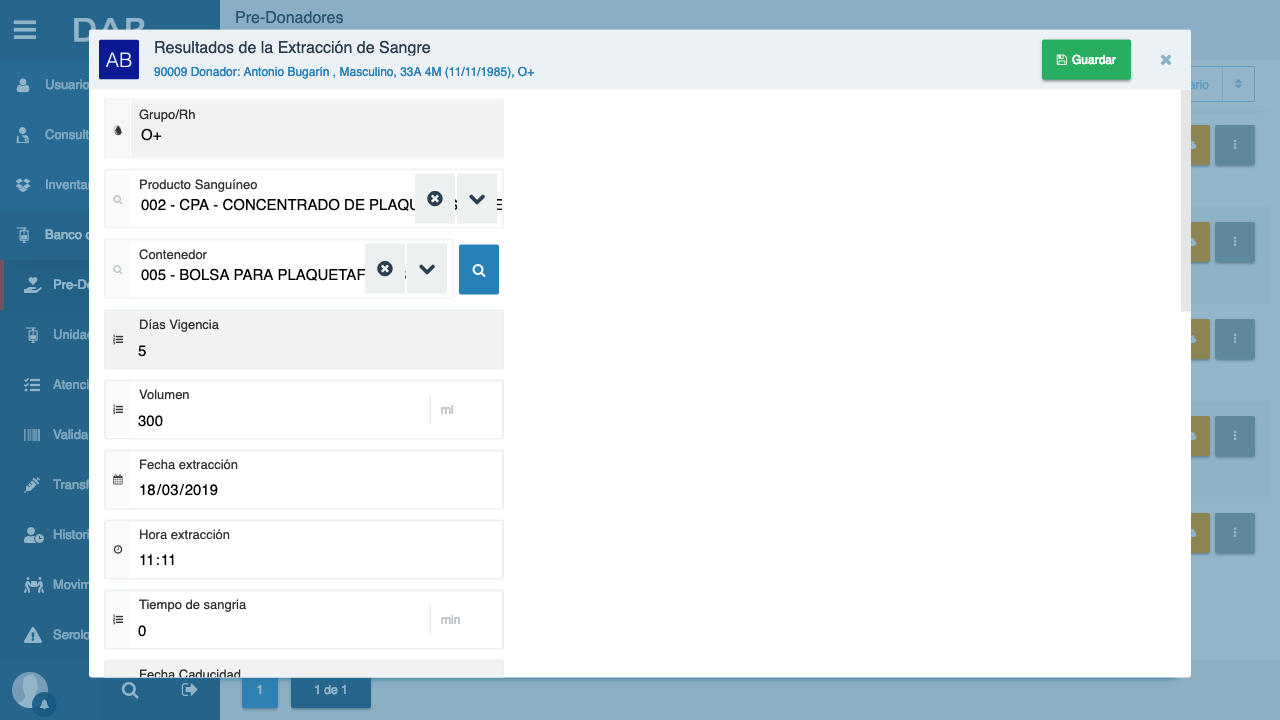
Cuando hayas capturado todos los datos solicitados, podrás generar la entrada para la unidad de sangre, lo cual te creará un registro en el listado de Unidades de Sangre. Para ello podrás observar una ventana de confirmación donde se te indicará el componente sanguíneo para el cual se generará la entrada.
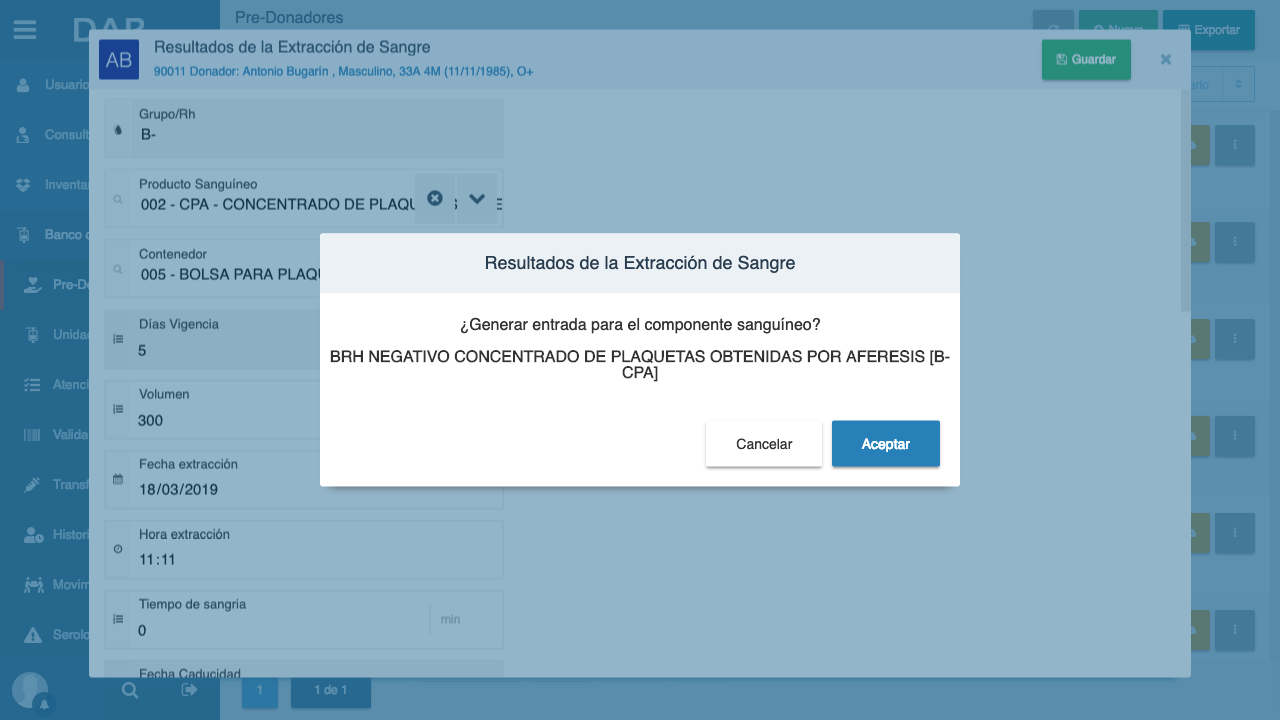
Una vez que se haya generado la entrada del componente, el registro de la donación de la cual capturaste los resultados de la extracción, mostrará el número de la Unidad de Sangre generada, y el volumen extraído. Con este número podrás encontrar en el Listado de Unidades de Sangre la entrada generada de dicho componente.
