Nota de evolución
La nota de evolución o nota completa, te permitirá capturar toda la información relacionada de la consulta realizada al paciente.
Opciones:
Evolución
Se mostrará el campo para seleccionar motivos de consultas realizadas con anterioridad o ingresar un nuevo motivo.
Debajo de este campo, se muestra un campo de texto libre, donde deberás ingresar toda la información recabada en la consulta, incluyendo caracteristicas de la primera impresión, evolución del paciente y la actualización del cuadro clínico en caso de existir uno previo.
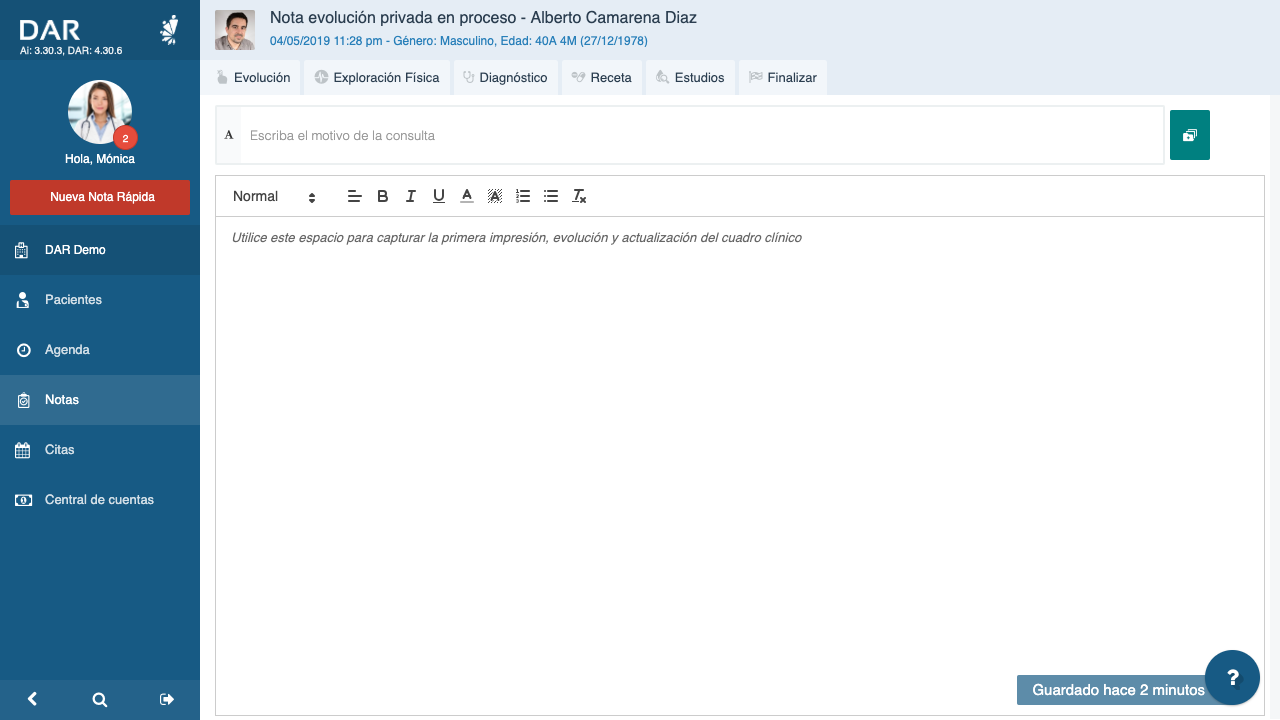
Una vez que captures los datos, podrás continuar a otra sección de la Nota de evolución, los datos que hayas ingresado en la descripción de la evolución se guardarán automáticamente.
Exploración Física
En esta sección capturarás los datos relacionados a los signos vitales del paciente, como temperatura, tensión arterial, frecuencia cardiaca y respiratoria, así como el peso y estatura de la persona.
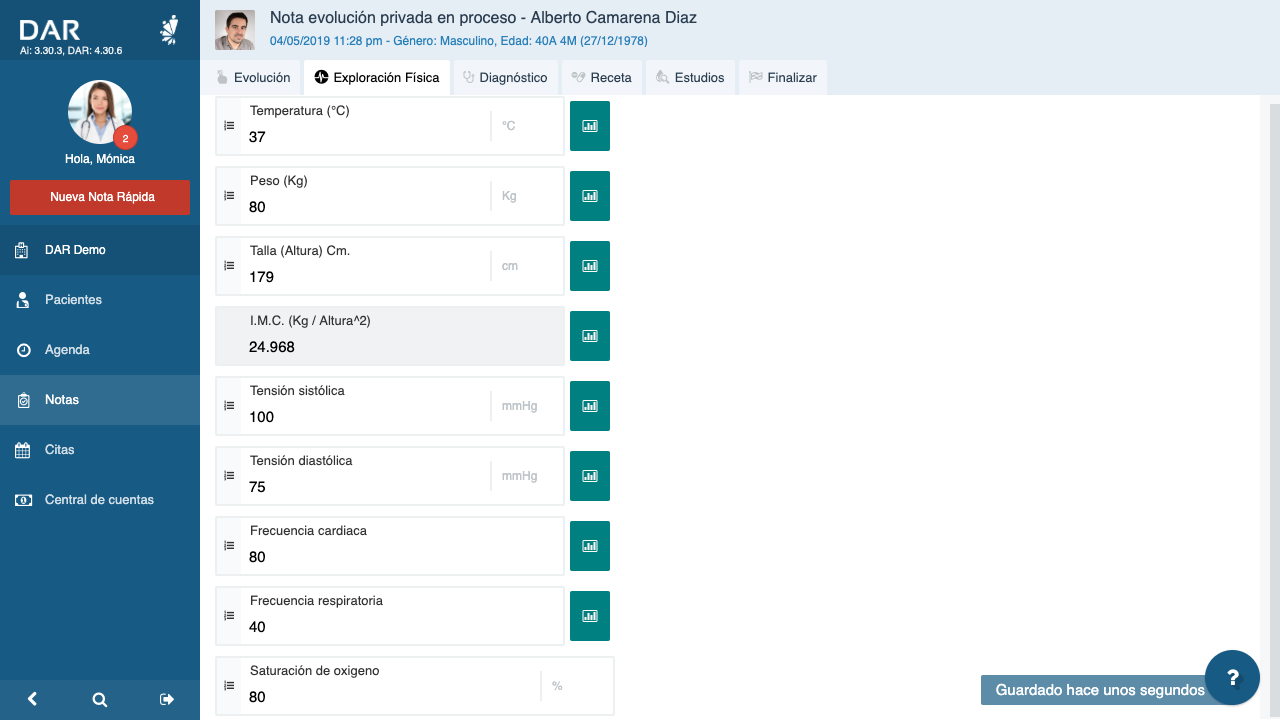
Al igual que en la sección de evolución, los datos ingresados se guardarán automáticamente.
Diagnóstico
Al seleccionar la sección de Diagnóstico, se mostrará en la parte superior derecha, un botón para Agregar Diagnóstico. Cuando des clic en el botón se abrirá una ventana de Búsqueda de diagnósticos.

Esta búsqueda la puedes realizar ingresando el nombre del diagnóstico en el campo que dice “Buscar”, con lo cual se mostrarán las coincidencias que sean detectadas, en caso de que desees agregar uno de los que se hayan mostrado podrás dar clic en el botón “Agregar” correspondiente.
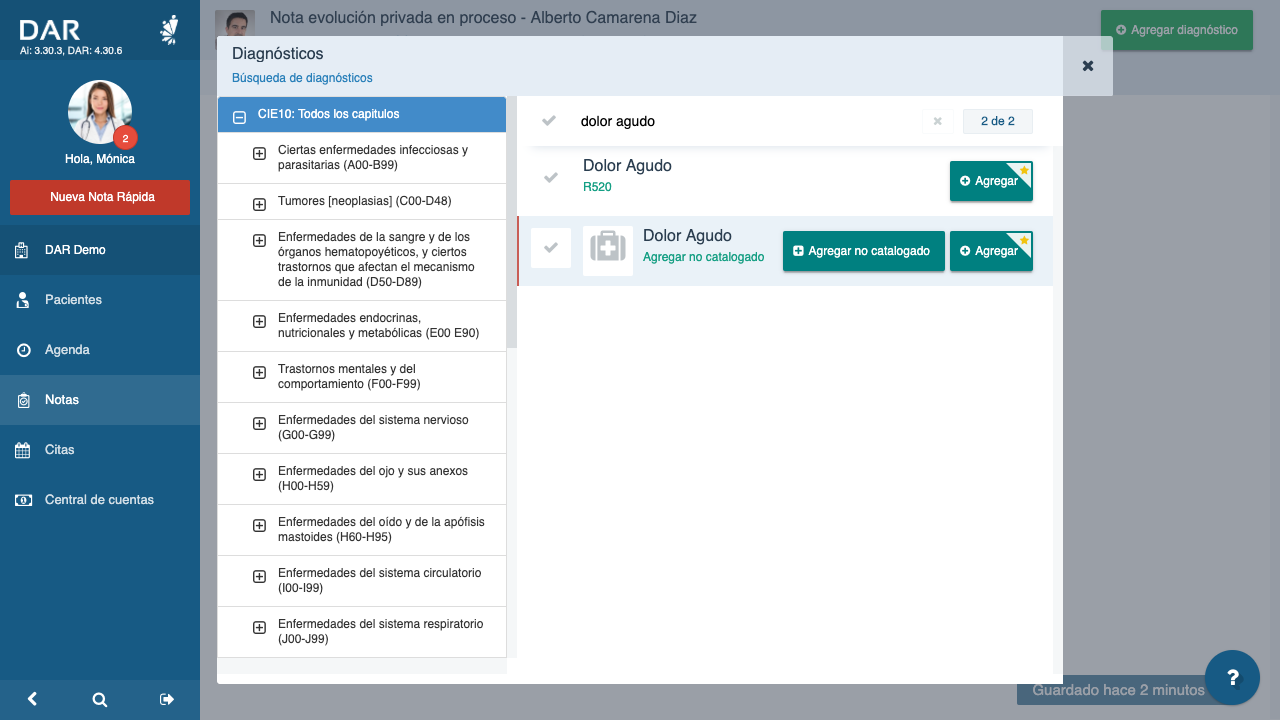
Si al búscar un diagnóstico y este no se encuentra registrado en el catálogo, podrás agregarlo a la Nota seleccionando el botón que dice “Agregar no catalogado”, esto añadirá el diagnóstico en la nota, mostrando como nombre del diagnóstico el que tu hayas ingresado en la búsqueda.
También puedes agregar un diagnóstico, seleccionandolo desde la barra izquierda; ahí podrás buscarlos por categoría e ir desplegando los diagnósticos correspondientes hasta encontrar el que desees agregar, una vez que selecciones uno se mostrará en el lado derecho la lista de diagnósticos correspondientes a la categoría seleccionada, y ahí podrás dar clic en Agregar para añadirlo a la nota.
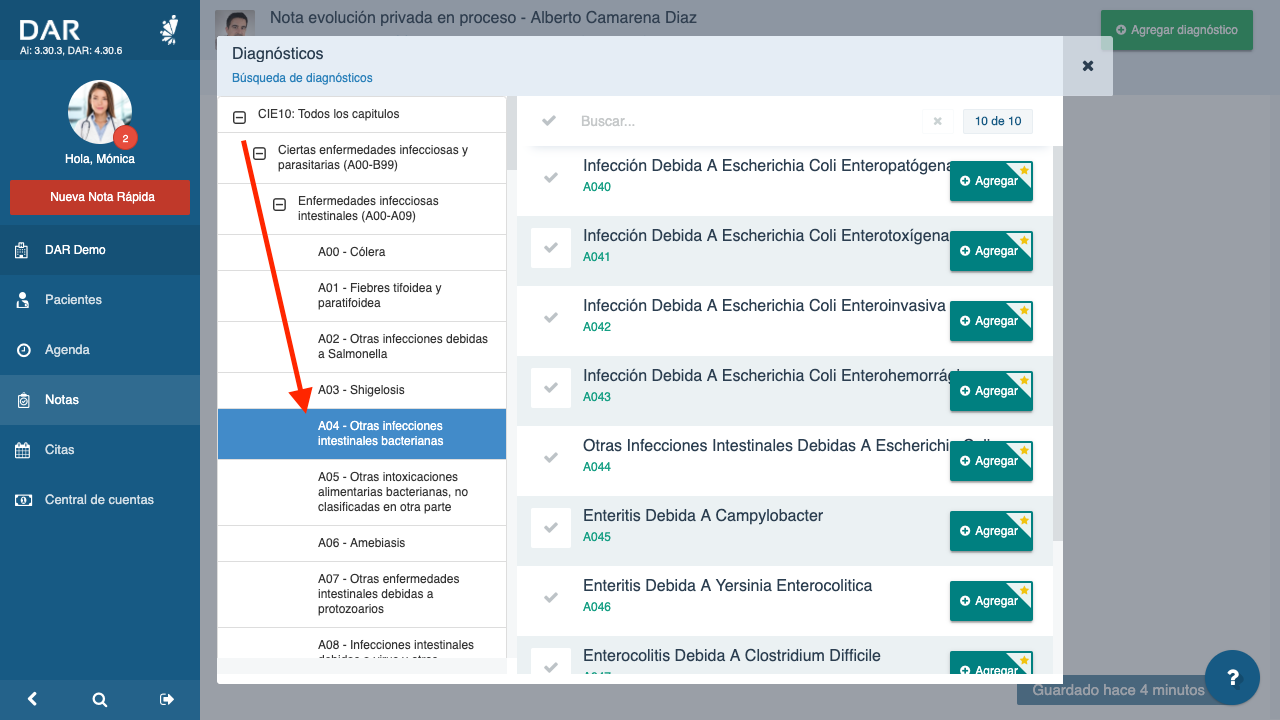
Una vez que hayas agregado el o los diagnósticos, debes seleccionar el Tipo de diagnóstico e indicar si es la primera vez que se detecta o si es subsecuente.
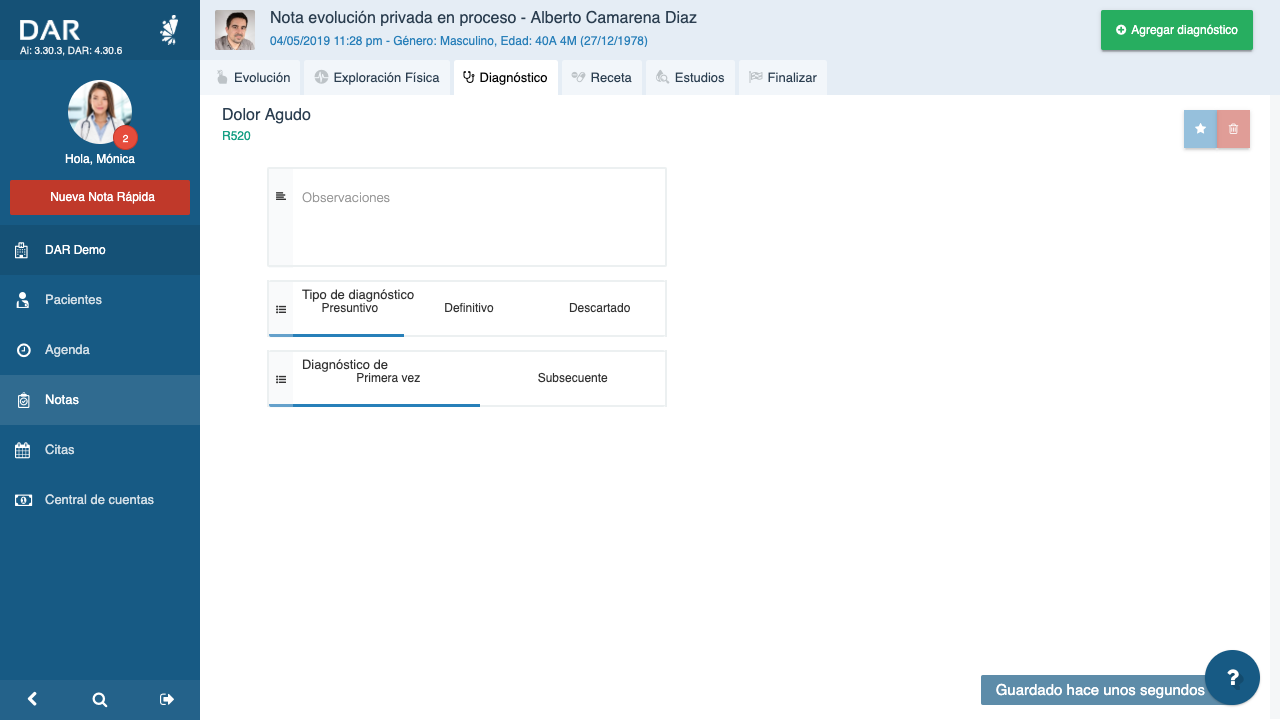
Receta
En esta sección podrás agregar los médicamentos correspondientes al Tratamiento y sus correspondientes índicaciones.
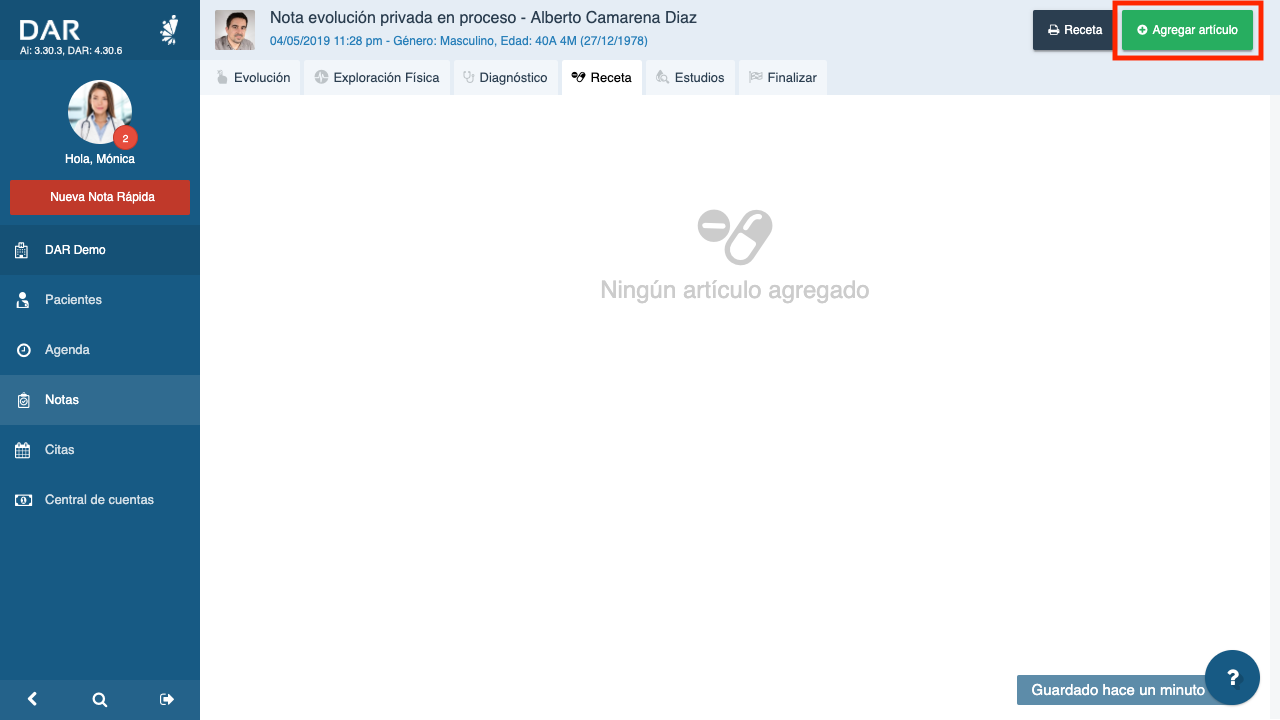
Para agregar un médicamento debes dar clic en el botón “Agregar artículo”, con lo cual se abrirá la ventana de búsqueda de artículos para que puedas agregar los que sean necesarios.
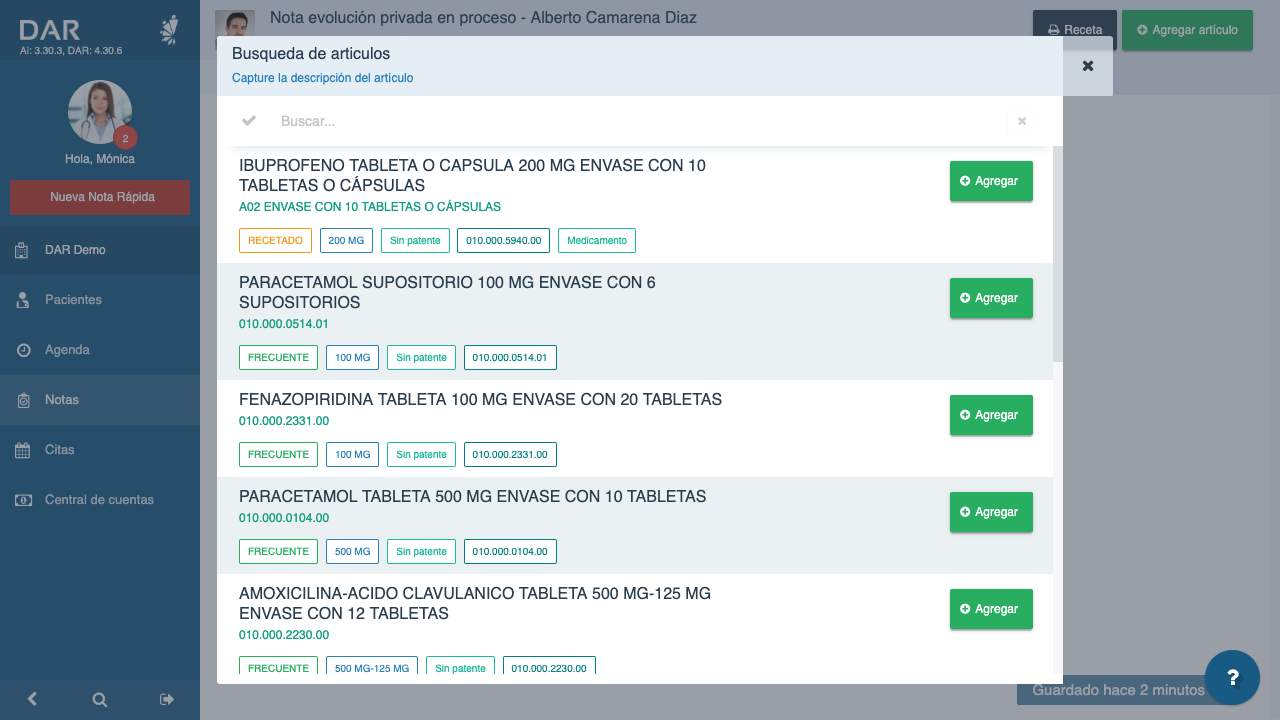
Una vez que agregues los artículos deberás ingresar las indicaciones correspondientes a cada uno de ellos.
Cuando hayas terminado de capturar la información, podrás generar e imprimir la receta dando clic en el botón superior que dice “Receta”, esto generará el documento que contendrá la información de los artículos e índicaciones capturadas.

Estudios
Si deseas agregar algún Auxiliar de laboratorio, podrás ingresarlos en esta sección.
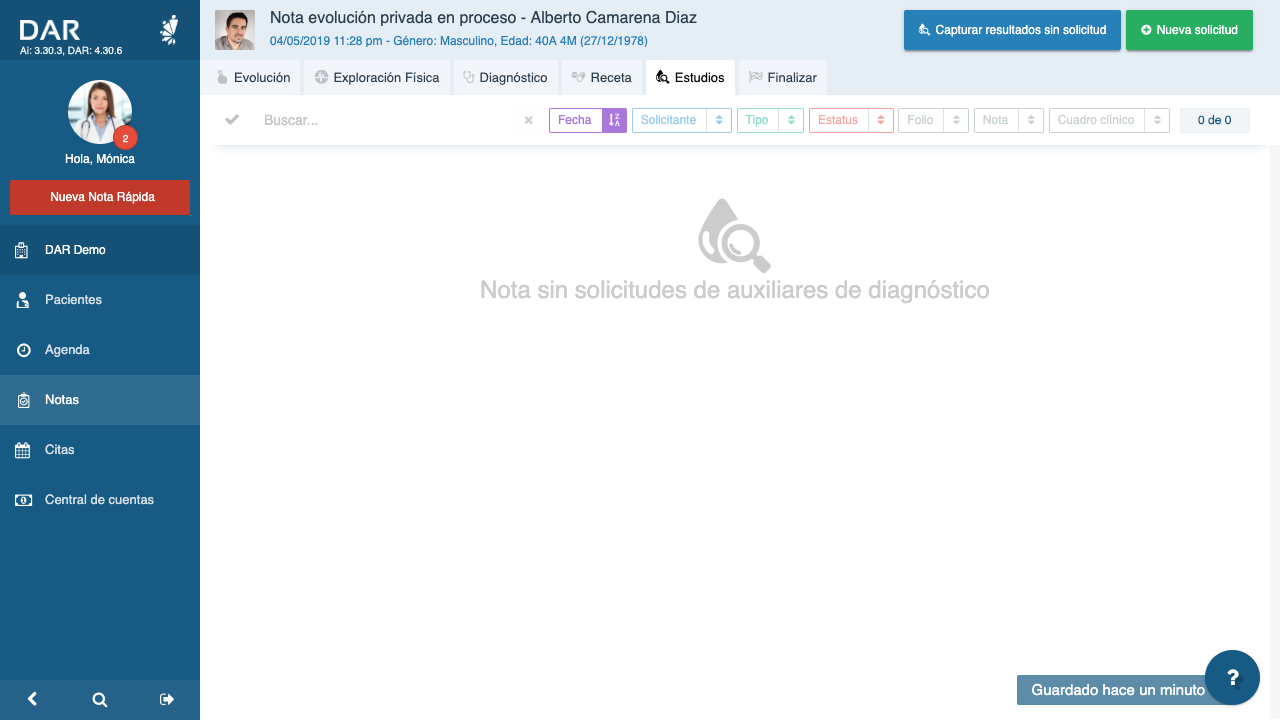
Al dar clic en el botón de Nueva solicitud, se desplegará el catálogo de Auxiliares de diagnósticos donde podrás búscar y seleccionar el que tu desees, una vez que selecciones “Agregar a solicitud” deberás indicar si el Auxiliar es urgente de realizar, y podrás ingresar observaciones y seleccionar un cuadro clínico de los que tenga registrados el paciente.
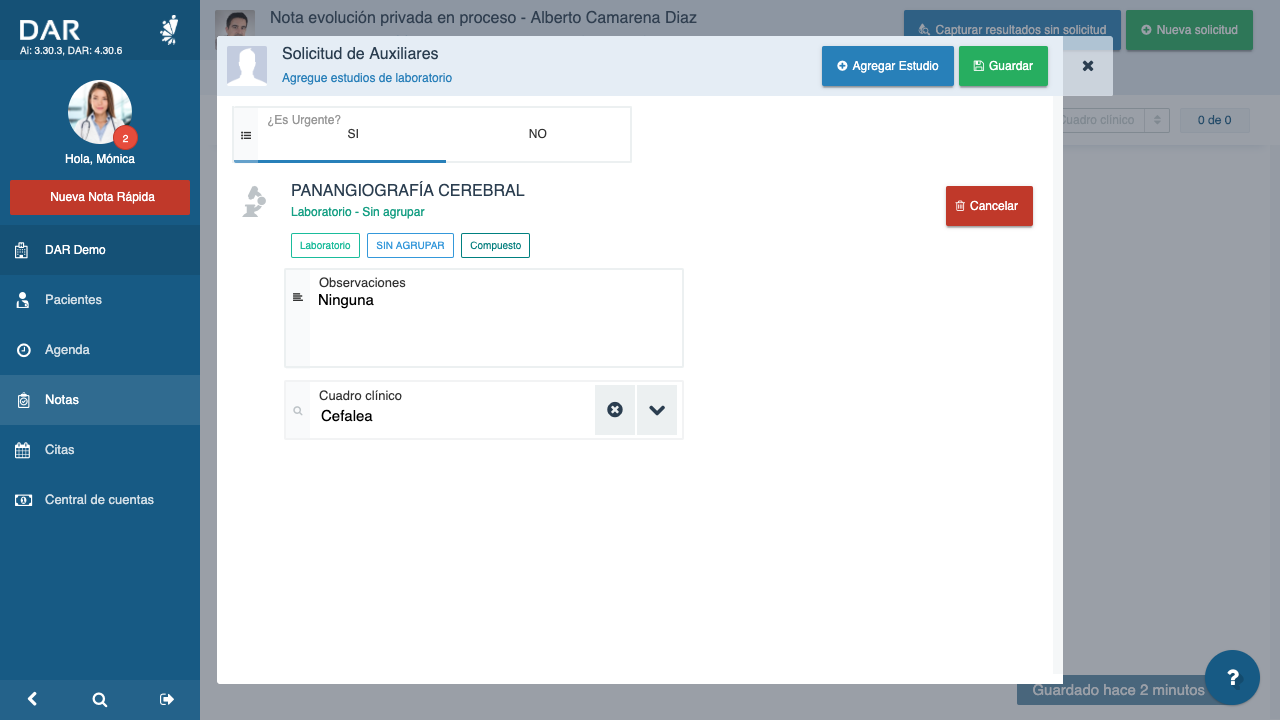
Si requieres agregar más de una solicitud, puedes dar clic al botón “Agregar estudio”, una vez que termines de agregarlos podrás hacer clic en Guardar.
Cuando guardes el Auxiliar, se generará automáticamente el documento de la impresión de/los axiliares de diagnóstico, el cual contendrá la fecha, folio, tipo, nombre del estudio y las observaciones que hayas ingresado.
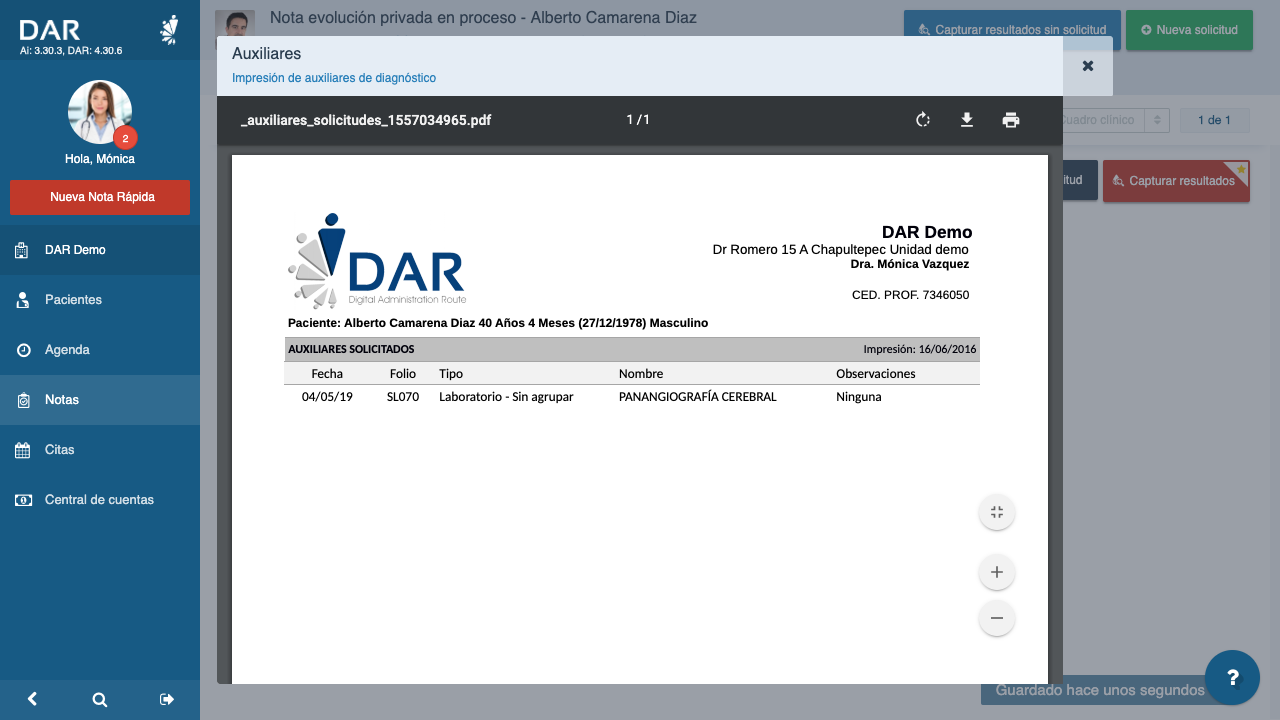
Si solo deseas capturar los resultados de un auxiliar que el paciente ya esté presentando, no será necesario que generes una nueva solicitu.
Dolo será necesario que des clic en Capturar Resultados Sin Solicitud, lo cual también te permitirá seleccionar el auxiliar que desees, para ello debes dar clic en el botón Capturar Resultados del auxiliar correspondiente.
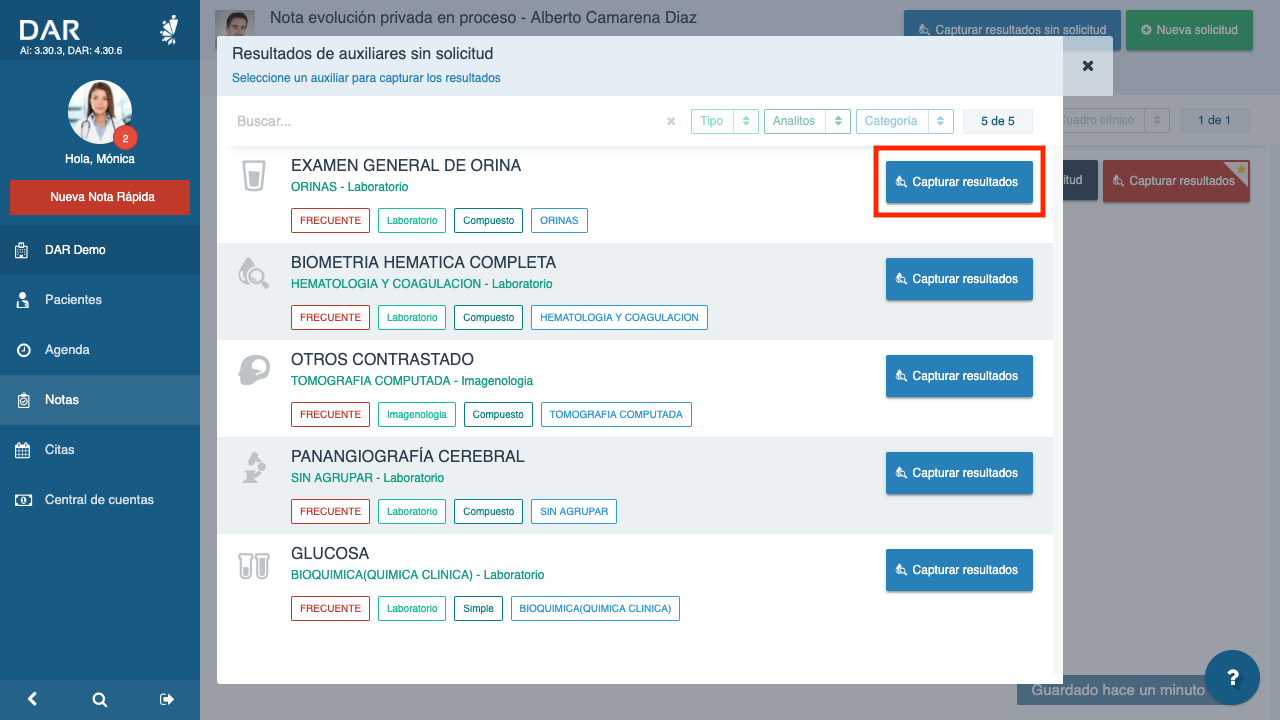
Se te solicitará ingresar la fecha de realización, y capturar los resultados, también si lo deseas podrás adjuntar información seleccionando archivos desde la computadora.
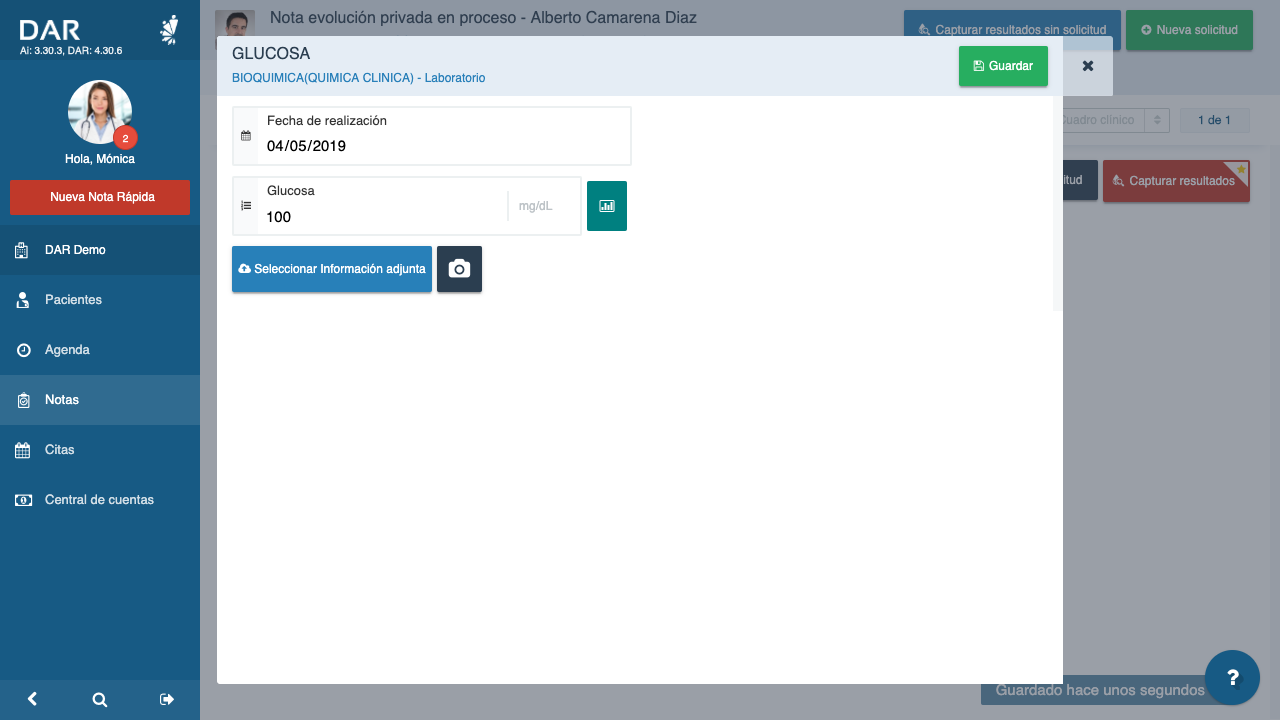
Finalizar
La sección te mostrará la receta del plan terapéutico que hayas ingresado, también se mostrará el botón de impresión para generar el documento de la receta.
En esta parte ya podrás terminar la nota o descartarla, para ello se muestran unos botones en la parte superior derecha.
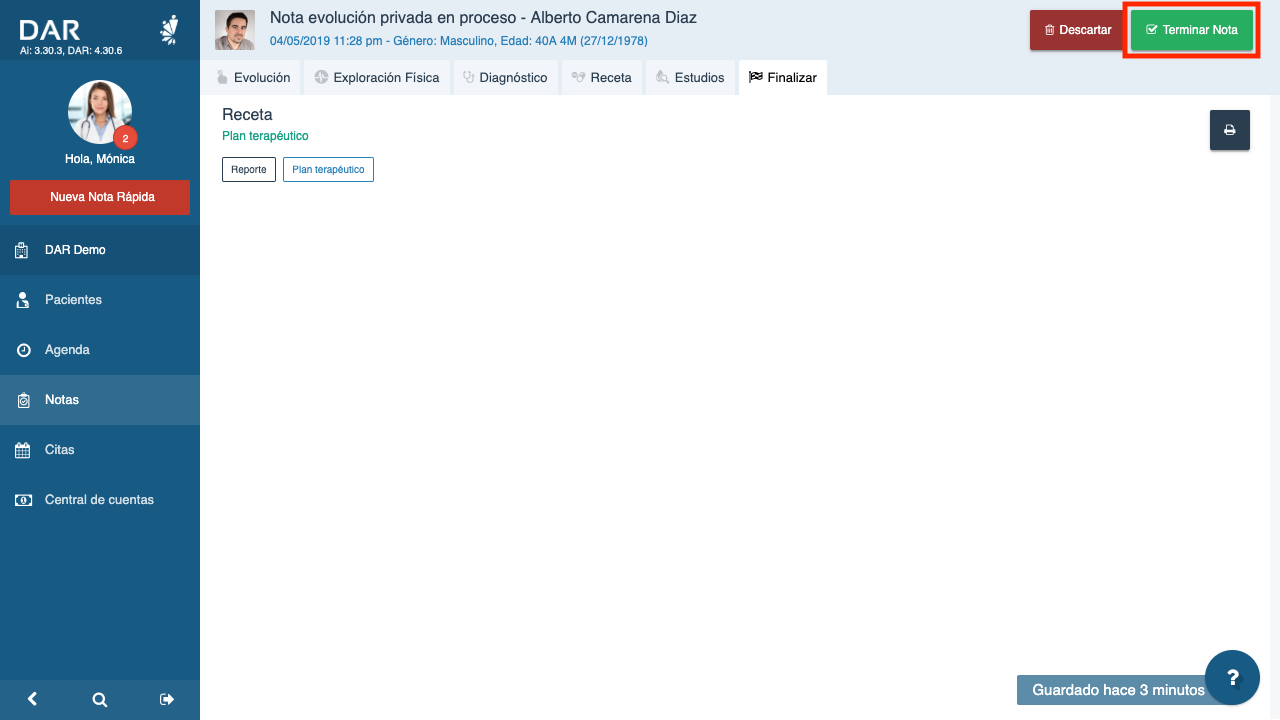
Si deseas terminar la nota para que quede en el historial del paciente, debes dar clic en el botón “Terminar nota”, lo cual hara que se cargue una pantalla con las mismas secciones de la nota, pero esta vez solo podrás consultar los datos y no podrás modificar nada.
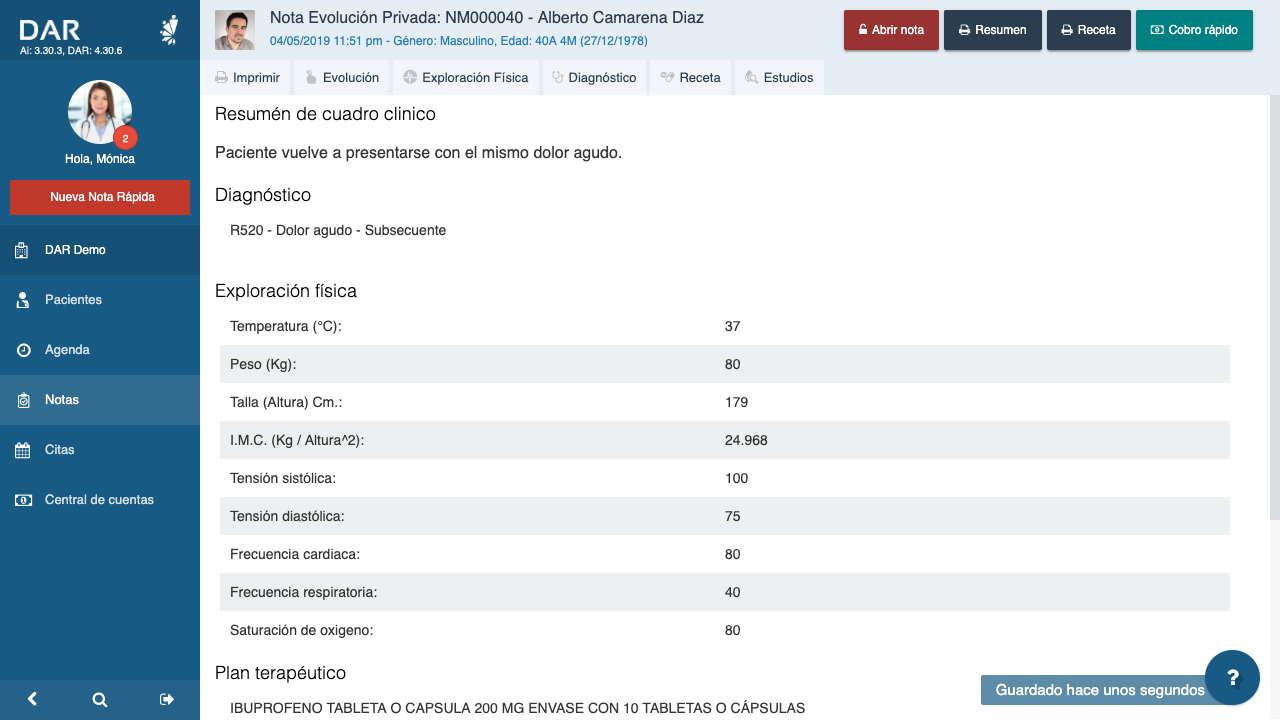
También contarás con las opciones de imprimir resumen, imprimir receta, realizar cobro rápido o reabrir la nota para su edición.
Si eliges descartar la nota, se recargará la pantalla para mostrar el Expediente del paciente.
