Control de DFI
Gestión de solicitudes
En el istado de solicitudes (figura 1) llevarás el control de las solicitudes DFI abiertas y que se encuentren en proceso de atención.
El listado muestra en todo momento el estatus actual de la solicitud, y los pasos siguientes a seguir en botones asistentes.
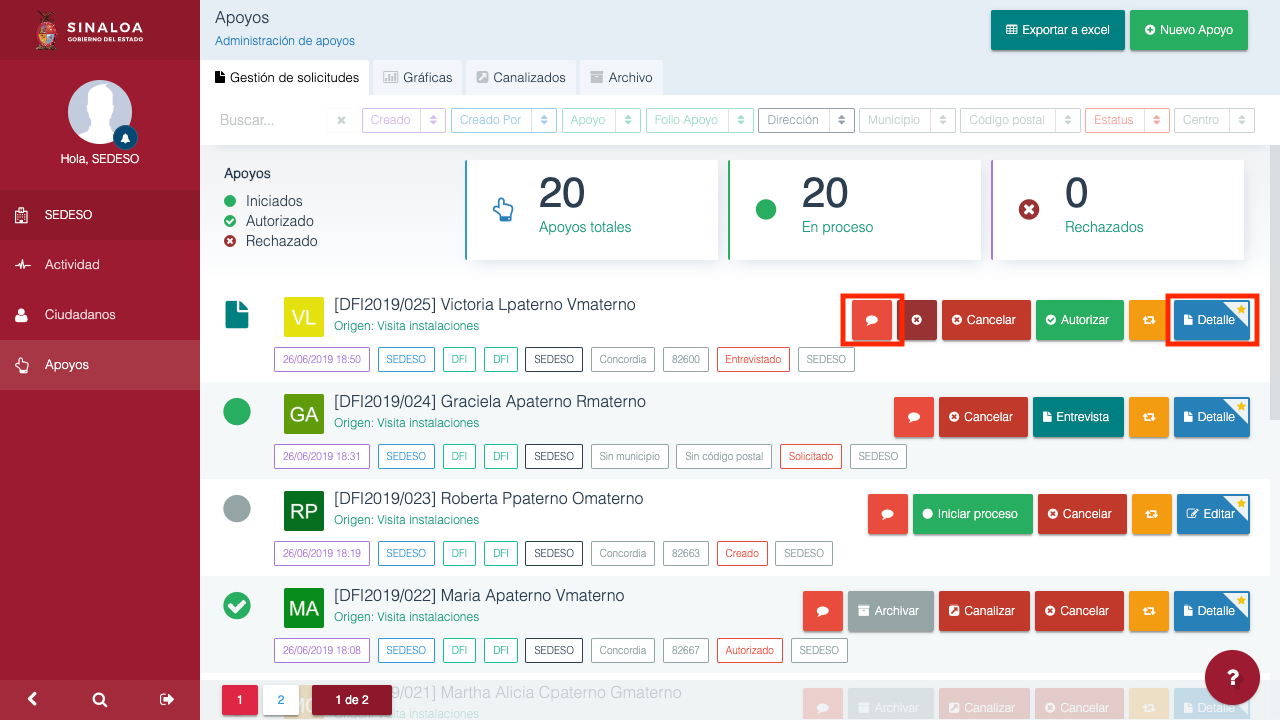 Figura 1
Figura 1
Cada línea del listado representa el seguimiento de una solicitud; a la izquierda se encuentra el botón de actividad (figura 2), y a la derecha el botón de Detalle, el cual cuenta con las siguientes secciones:
- Historial (Figura 3)
- Información (Figura 4)
- Adjuntos (Figura 5)
- Encuesta (Figura 6)
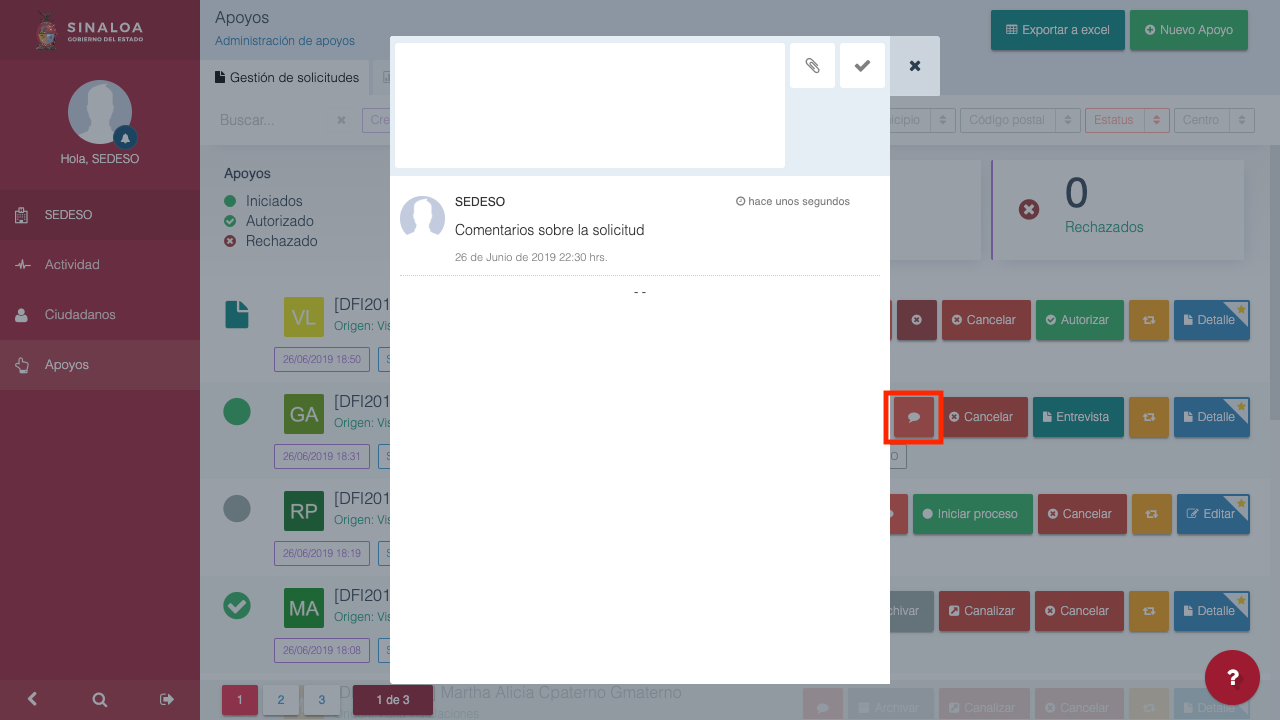 Figura 2
Figura 2
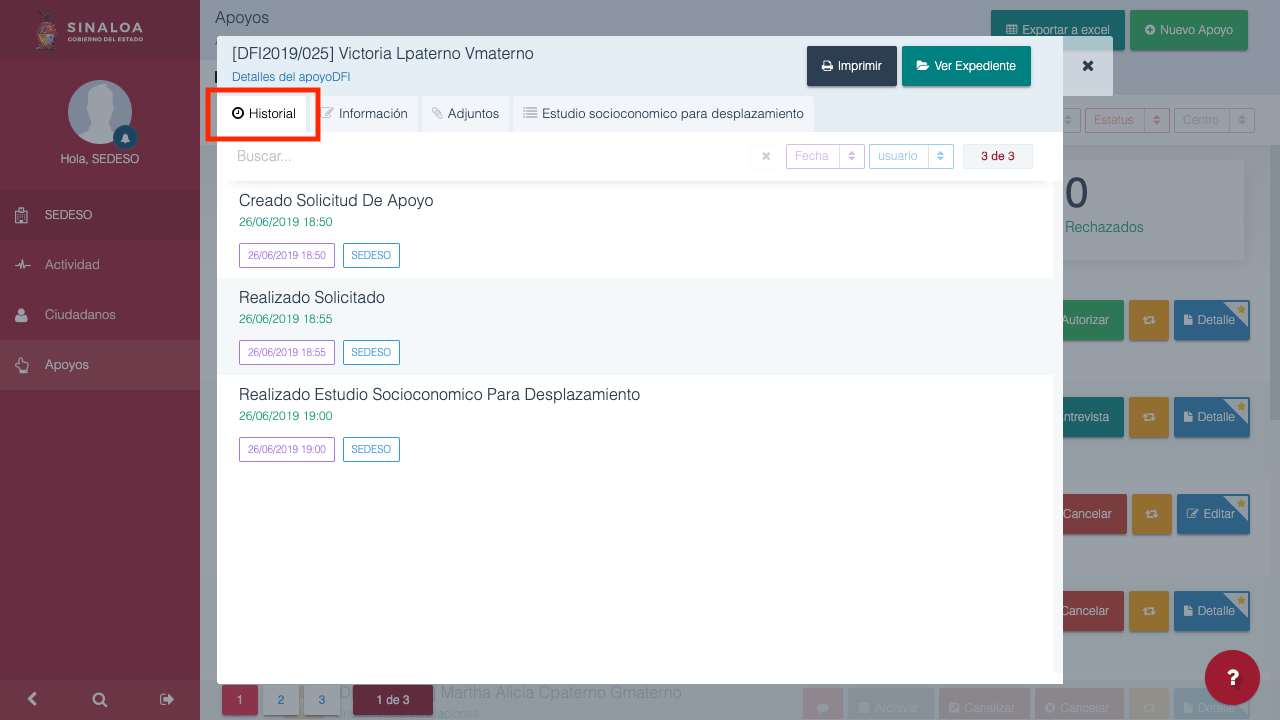 Figura 3 .- Listado del detallado de los cambios de la solicitud, se incluye la fecha, hora y nombre del usuario que participó.
Figura 3 .- Listado del detallado de los cambios de la solicitud, se incluye la fecha, hora y nombre del usuario que participó.
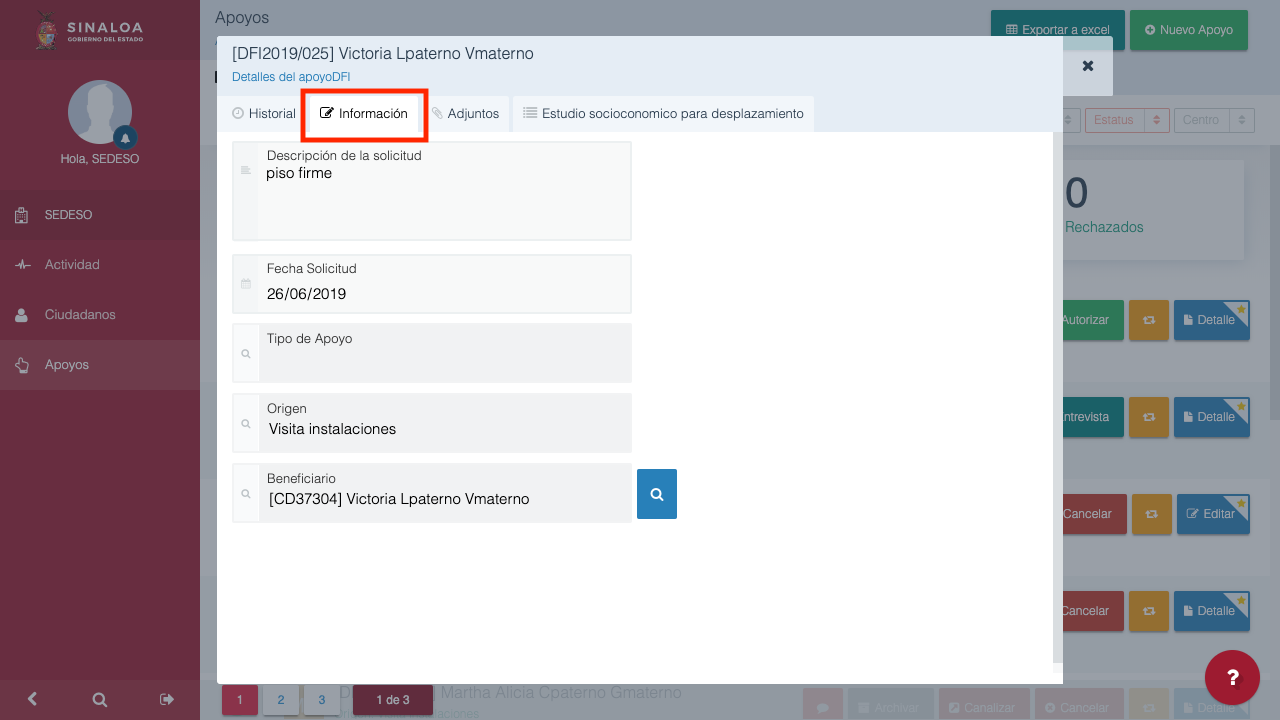 Figura 4 .- Información inicial de la solicitud, donde podrás consultar la descripción de lo que fue solicitado, la fecha y el beneficiario.
Figura 4 .- Información inicial de la solicitud, donde podrás consultar la descripción de lo que fue solicitado, la fecha y el beneficiario.
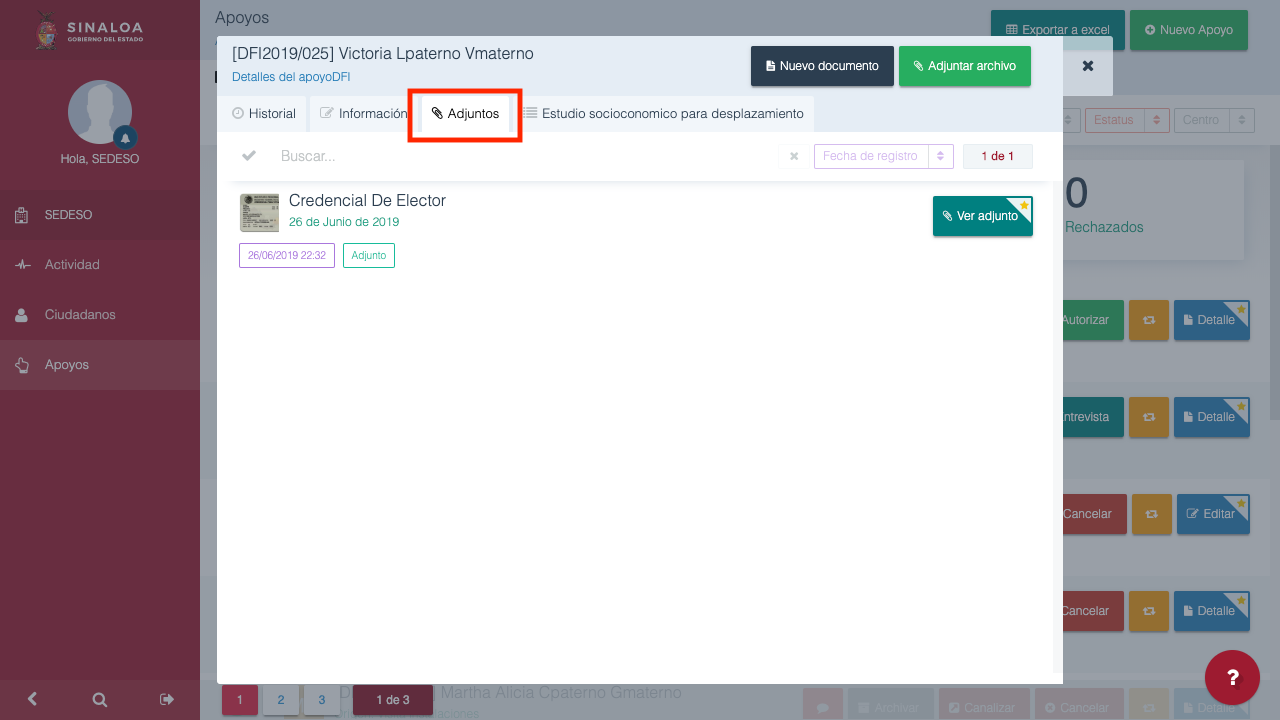 Figura 5 .- Permite consultar los archivos adjuntos de la solicitud, podrás adjuntar archivos PDF, imágenes, videos o cualquier tipo de archivo.
Figura 5 .- Permite consultar los archivos adjuntos de la solicitud, podrás adjuntar archivos PDF, imágenes, videos o cualquier tipo de archivo.
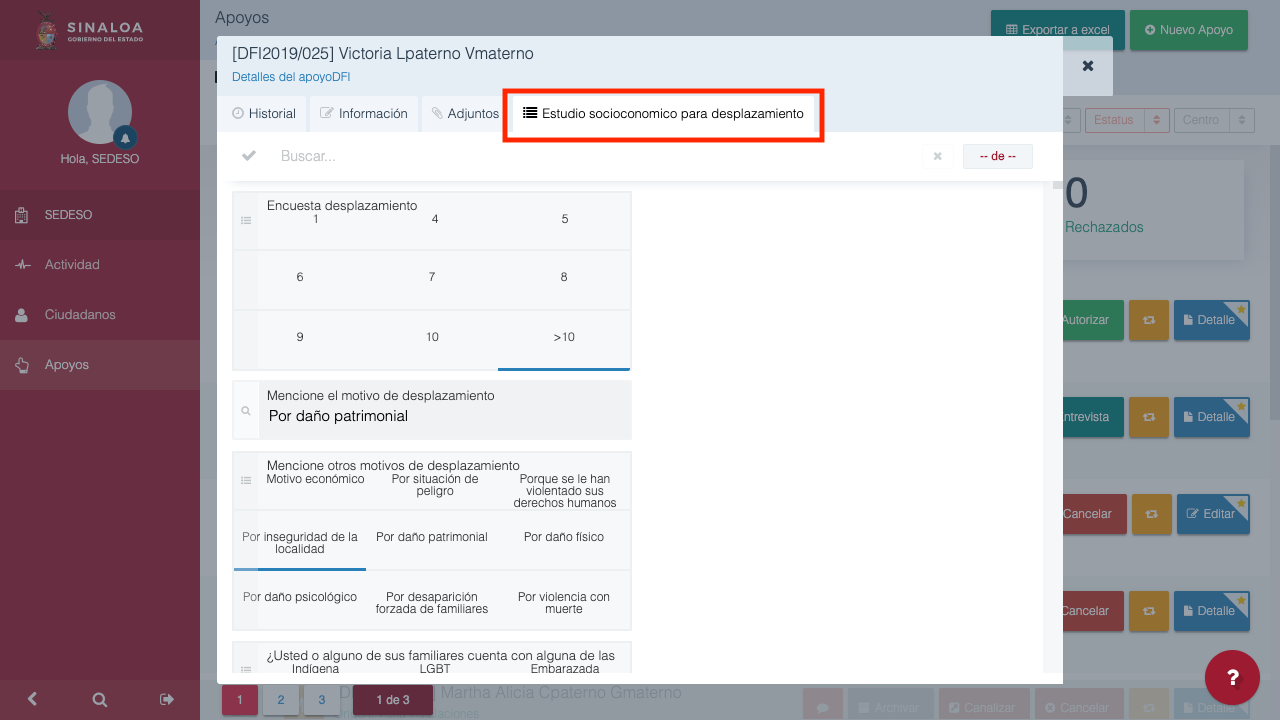 Figura 6 .- Encuesta de nivel socioeconómico aplicada para la autorización de la solicitud.
Figura 6 .- Encuesta de nivel socioeconómico aplicada para la autorización de la solicitud.
Nueva solicitud
Al dar click en el botón Nuevo Apoyo se iniciará el proceso de solicitud (Figura 7), en esta se solicitarán para captura los datos de descripción, fecha, tipo de solicitud, origen de la solicitud y beneficiario.
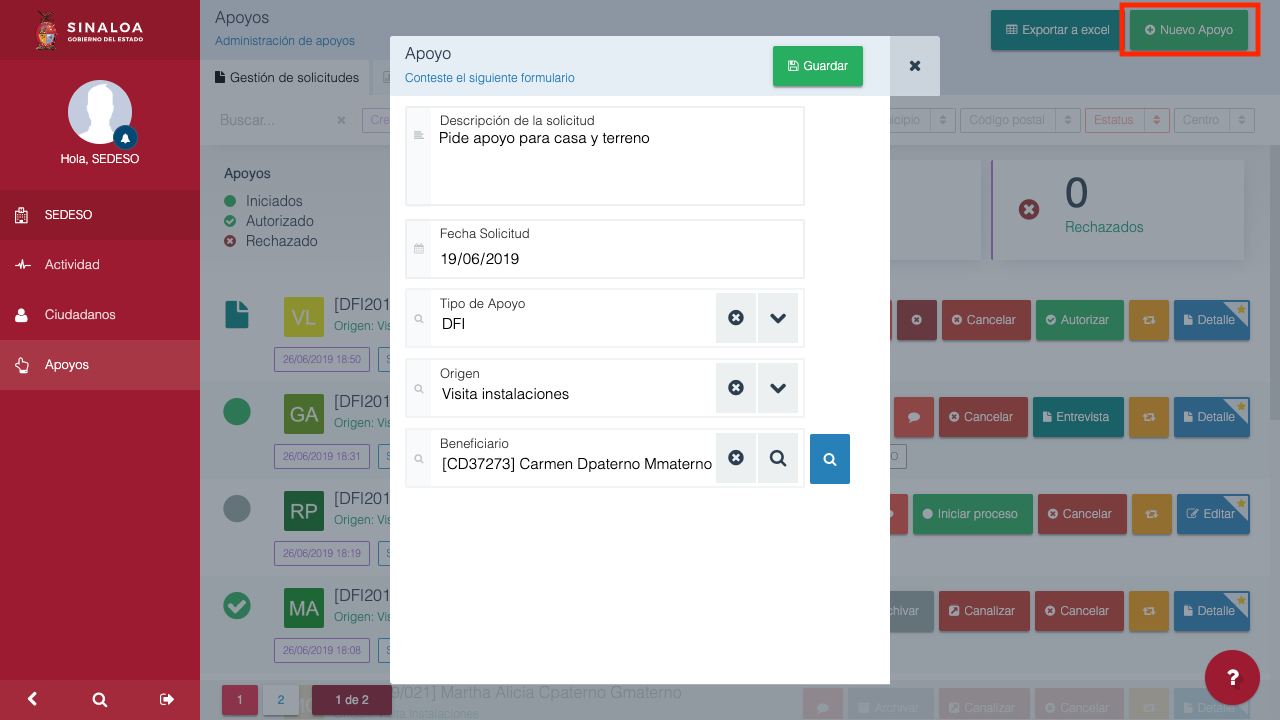 Figura 7
Figura 7
Una vez que hayas guardado el Apoyo, este se mostrará en el listado y podrás proceder a seleccionar el botón para iniciar el proceso (figura 8).
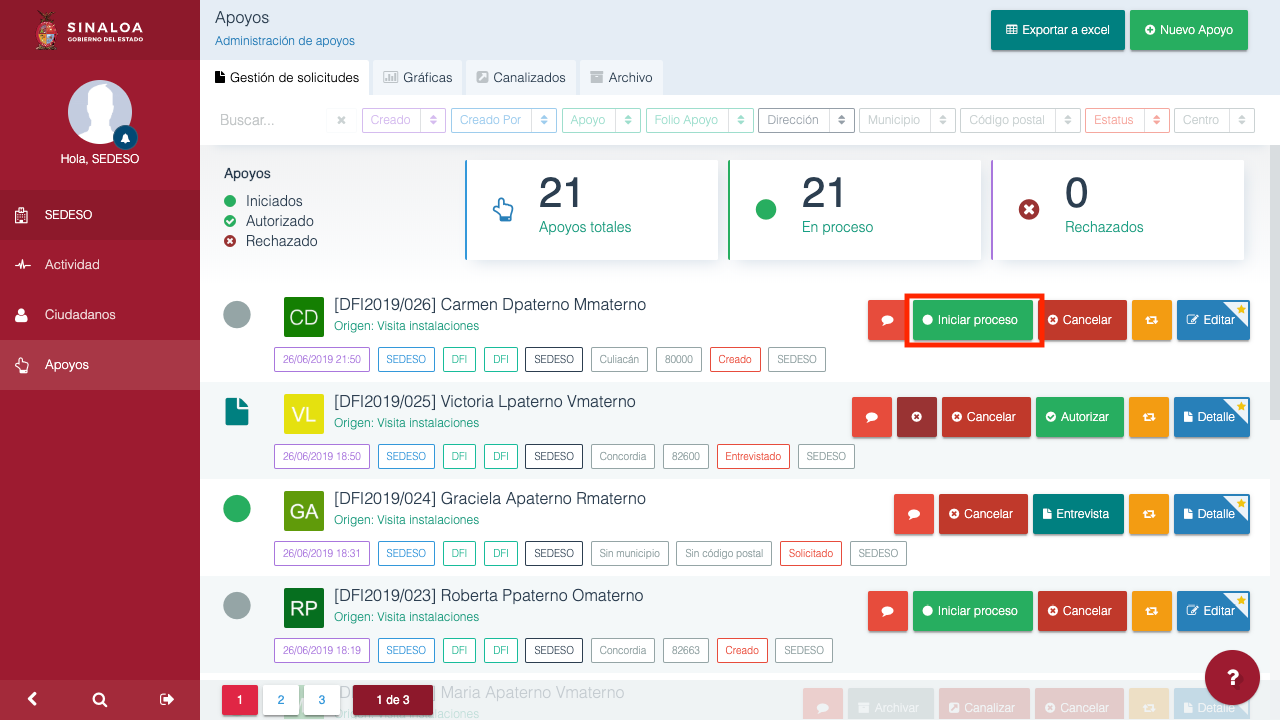 Figura 8
Figura 8
Una vez que el proceso fue iniciado, deberás continuar haciendo clic en el botón Entrevista, esto abrirá un formulario que deberás responder de acuerdo a la información que sea proporcionada por el ciudadano.
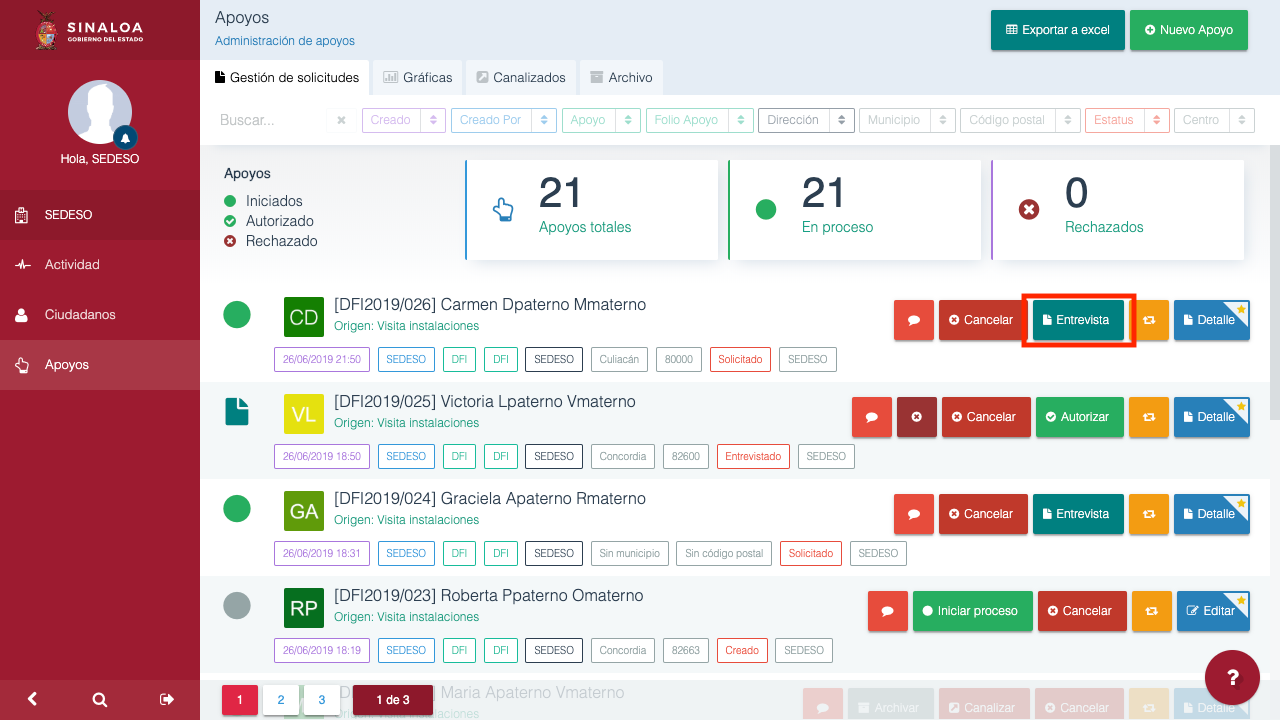 Figura 9
Figura 9
En el video 1, podrás observar como se realiza la captura de los datos de la entrevista.
Video 1
Una vez que haya sido realizada la entrevista, podrás continuar con la Autorización del apoyo, el botón correspondiente se indica en la (figura 10).
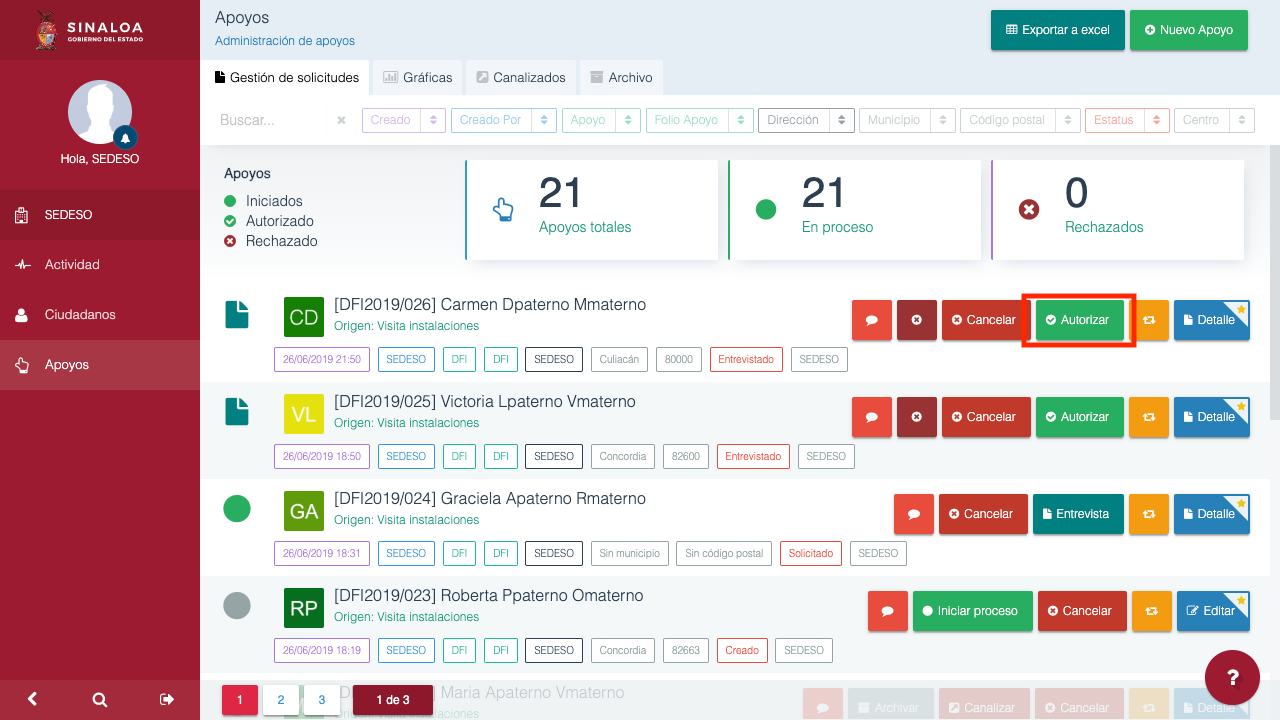 Figura 10
Figura 10
También podrás canalizar al ciudadano a otra dependencia (figura 11), lo cual permitirá que se pueda realizar el apoyo desde una dependencia diferente a la inicial.
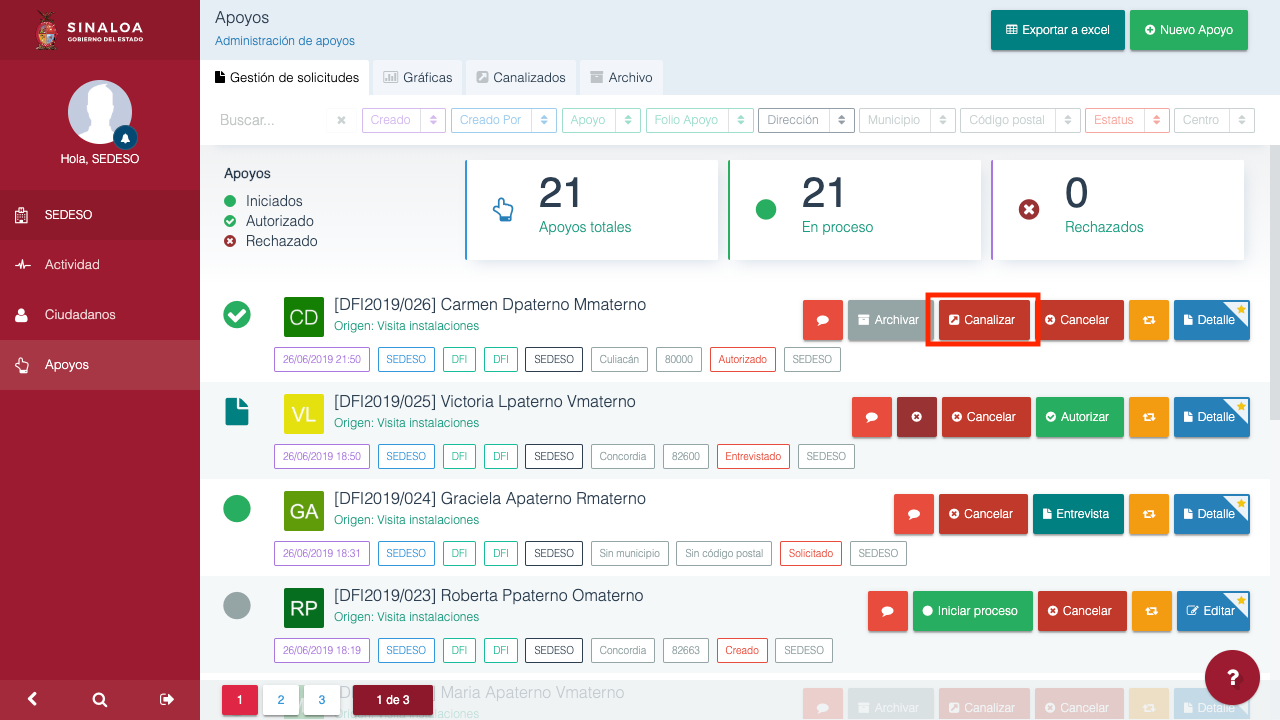 Figura 11
Figura 11
Cuando des clic al botón Canalizar, se abrirá una ventana donde deberás seleccionar la dependencia que se hará cargo del apoyo del ciudadano y podrás ingresar si lo deseas, un mensaje descriptivo relacionado al apoyo en cuestión (figura 12).
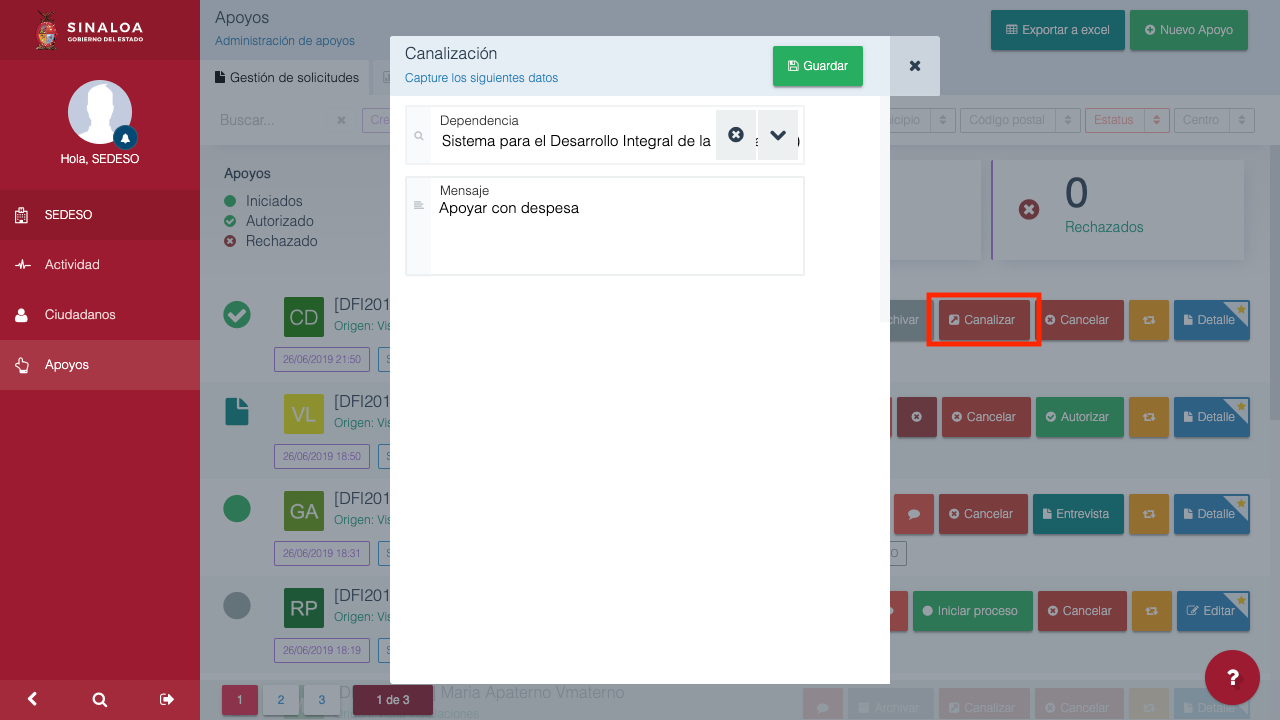 Figura 12
Figura 12
En la figura 13 se mostrarán dos botones “Resuelto parcialmente” y “Resuelto” (figura 13), donde podrás indicar si el apoyo fue realizado por completo o de forma parcial.
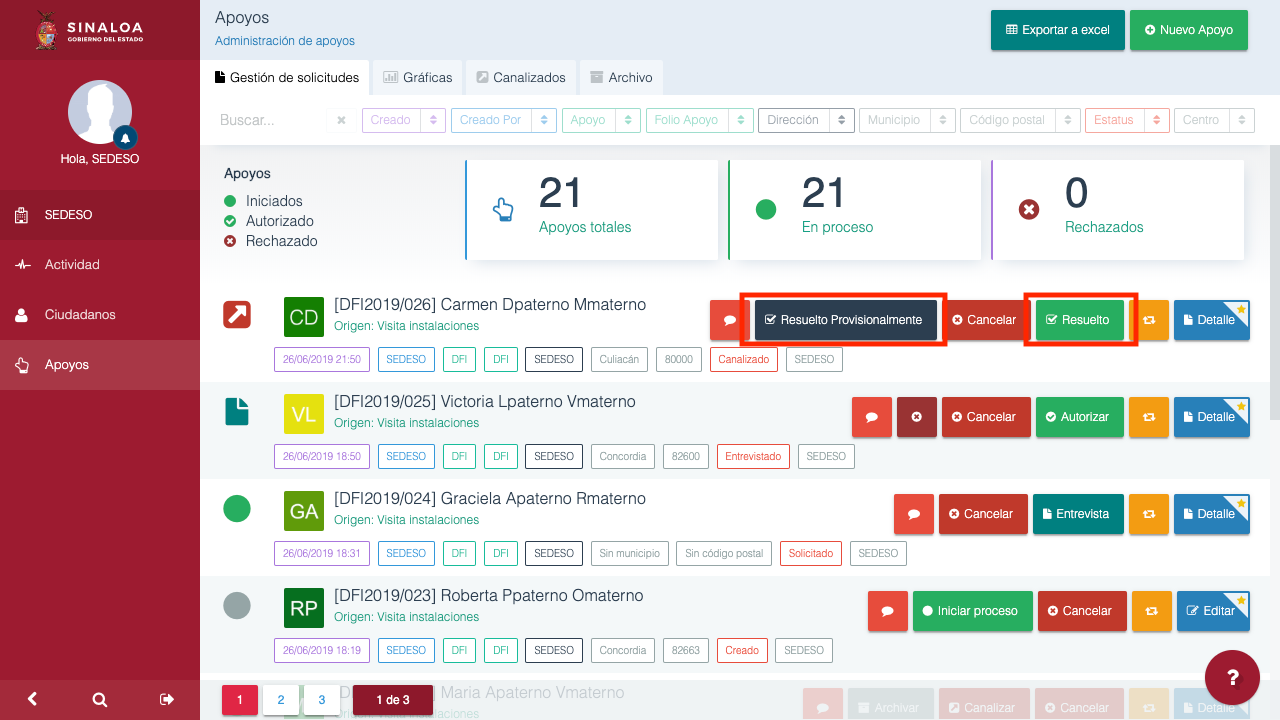 Figura 13
Figura 13
Si la solicitud ya fue atendida o ya no se le realizará un seguimiento, podrás omitir la solicitud del listado, dando clic en el botón Guardar (Figura 14), con ello, la solicitud dejará de mostrarse en el listado de solicitudes, y podrás consultarla desde la pestaña Archivo (figura 15).
 Figura 14
Figura 14
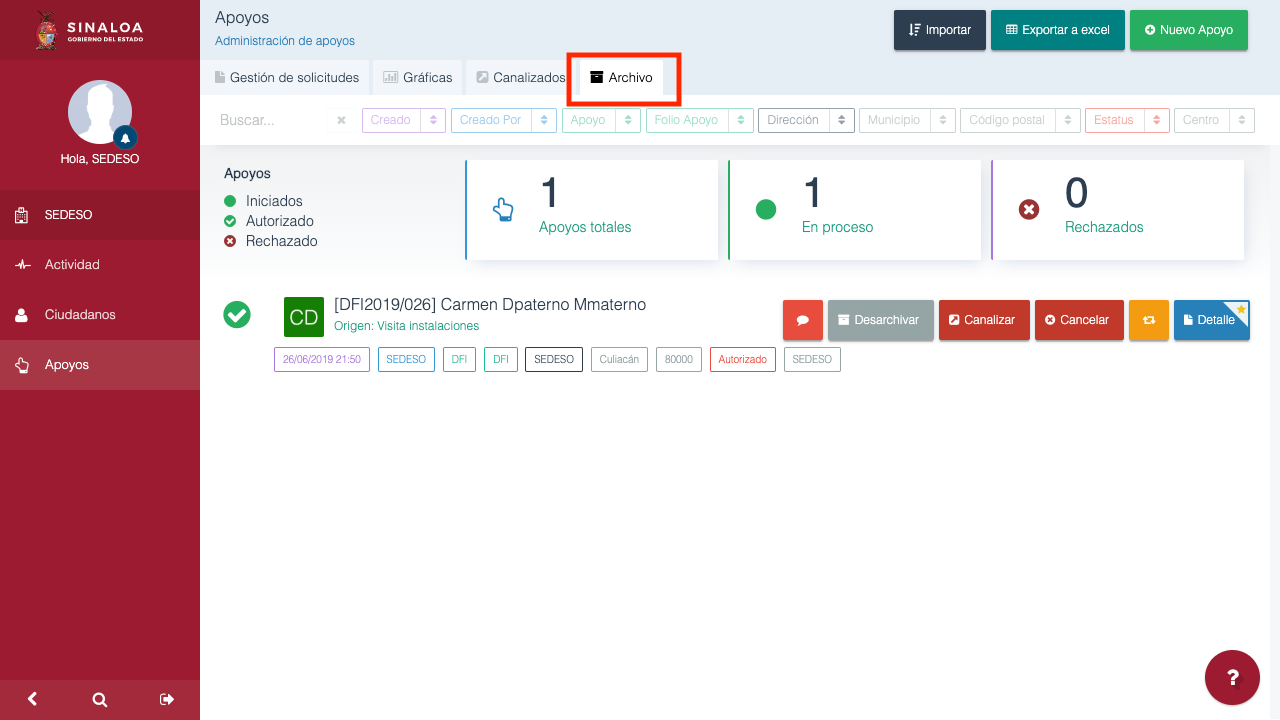 Figura 15
Figura 15
La pestaña “Gráficas” te mostrará un mapa (figura 16), que te permitirá conocer visualmente la ubicación del apoyo solicitado.
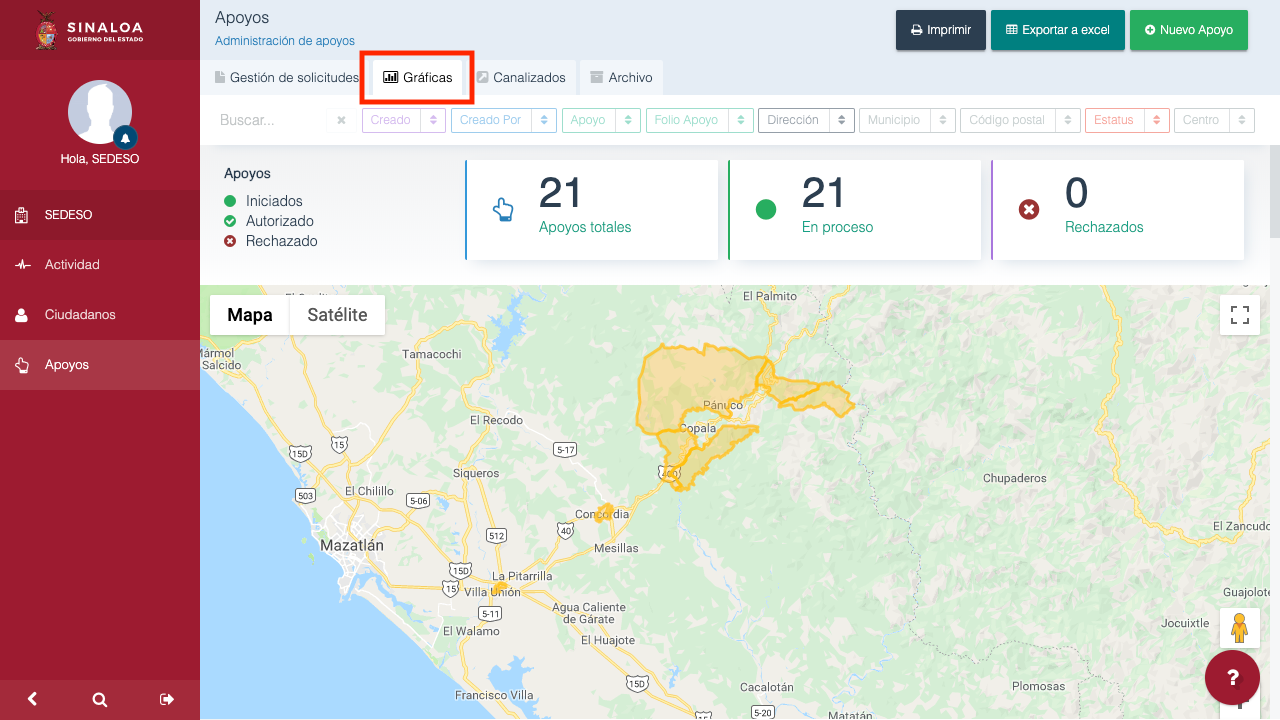 Figura 16
Figura 16
